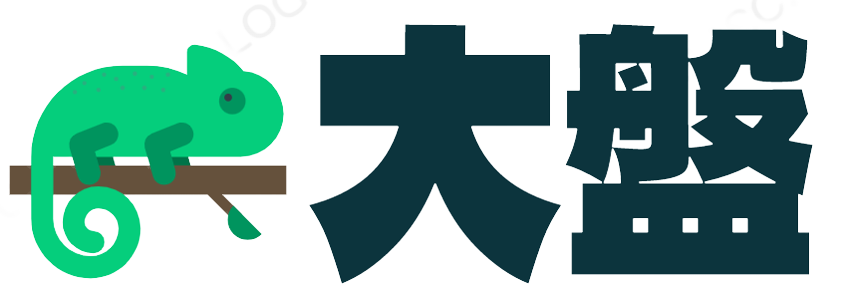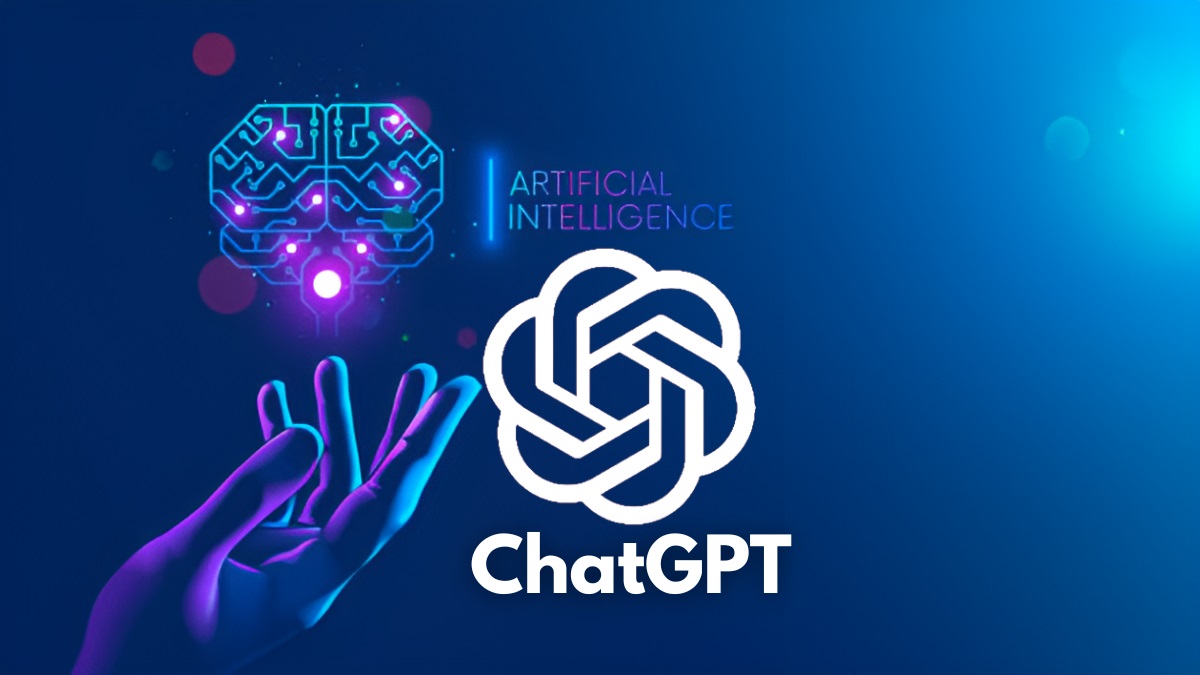如何设置PPT的背景图,如何做出一个精彩的PPT作品
PPT常用来展示产品或数据,很多公司和企业都很爱它的展示方式。但是,想要做出好看的PPT,不仅需要内容丰富,颜色也要适中。下面小编介绍一下PPT背景图片的设置以及PPT的排版技巧。
ppt背景图片的设置方法:
首先我们打开建立好的ppt文件,可以看到PPT幻灯片的内容。这里只有一张空白的幻灯片,其他什么都没有。我先告诉你很多人添加背景图片的错误方式,就是直接用插入菜单然后添加图片来添加背景图片。这种方式是错误的。
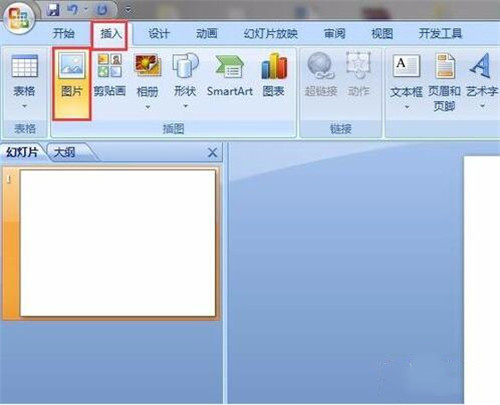
正确的做法是将鼠标移动到左边的幻灯片上,然后用鼠标右键选择设置背景格式的选项。您也可以使用右页按钮来完成同样的操作。
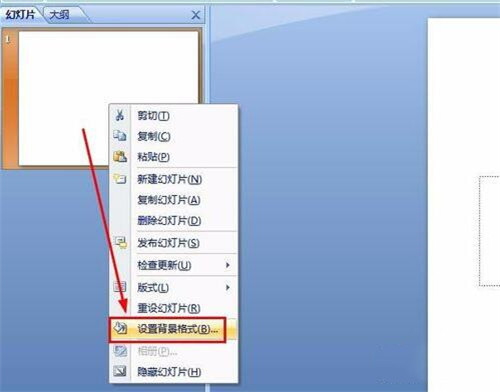
在设置背景图片窗口,不要一看到图片选项就点击图片上传图片。这里没有上传图片中背景图片的功能。

我们需要停留在填充选项页面上。在Fill的属性中,我们可以看到默认使用的是纯色填充,倒数第三个图像或纹理填充就是我们需要的。

选择图像或纹理填充选项后,底部会出现“插入自”,并且底部有一个“文件”按钮。点击文件上传我们的ppt背景图。

上传背景图片后,如果我们不点击下面的所有应用,那么这个背景图片只会在我们添加的同一个ppt幻灯片上。新幻灯片中没有背景图像,因此如有必要,请单击所有应用程序。


PPT的排版技巧:
1.对齐和排版
整齐的布局会给人一种很舒服的感觉,像下面这样。

对齐排版在2010及以后的PPT版本中很容易做到:
首先,按Ctrl+A选择所有图片;
然后,在[格式]中的[大小]中统一设置图片的宽度或高度;
然后,把图片随意分开,防止重叠;
最后在【对齐】中点击【水平对齐】和【垂直对齐】,效果立竿见影!

2.形状排版
如果觉得排版太单调,可以考虑用形状来排版图片,就像这样。

这种形状布局并不难,只需在PPT中使用SmartArt图形:
首先选择所有图片,点击上方菜单栏的【格式】;
然后,在[图片布局]中选择您喜欢的图形,并预览应用程序。就这么简单~

3.色块辅助
如果图片很少,可以用色块来帮助丰富页面,比如这个。

在这里,你需要另一个形状的帮助。在示例中,使用了最常见的矩形:
首先,在【插入】中选择【矩形】,给舞台添加一个矩形;
然后,只需要调整矩形的颜色和大小,把它放在页面缺失的部分来弥补。

4.边境援助
当背景比较复杂,要插入的图片比较多的时候,加个边框后布局会好看很多。

像往常一样,再次观看边肖演示操作:
首先选择所有图片,点击【格式】中的【图片边框】,选择合适的应用;
然后,简单的调整一下图片的位置和大小,让它们和背景相处的更加和谐~

以上是PPT背景图的设置方法和PPT排版的小技巧。你学会了吗?可以关注办公学习网,那里有更多精彩的PPT教程供你学习。