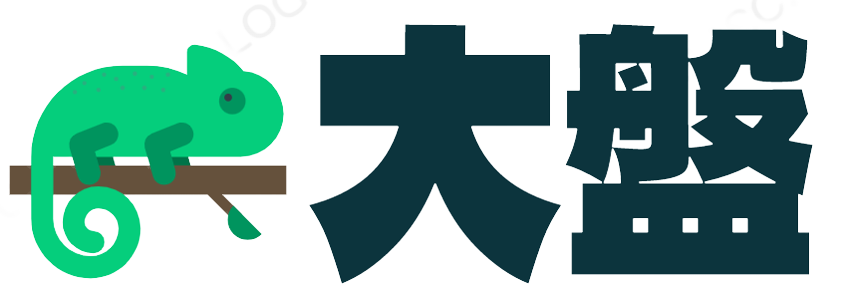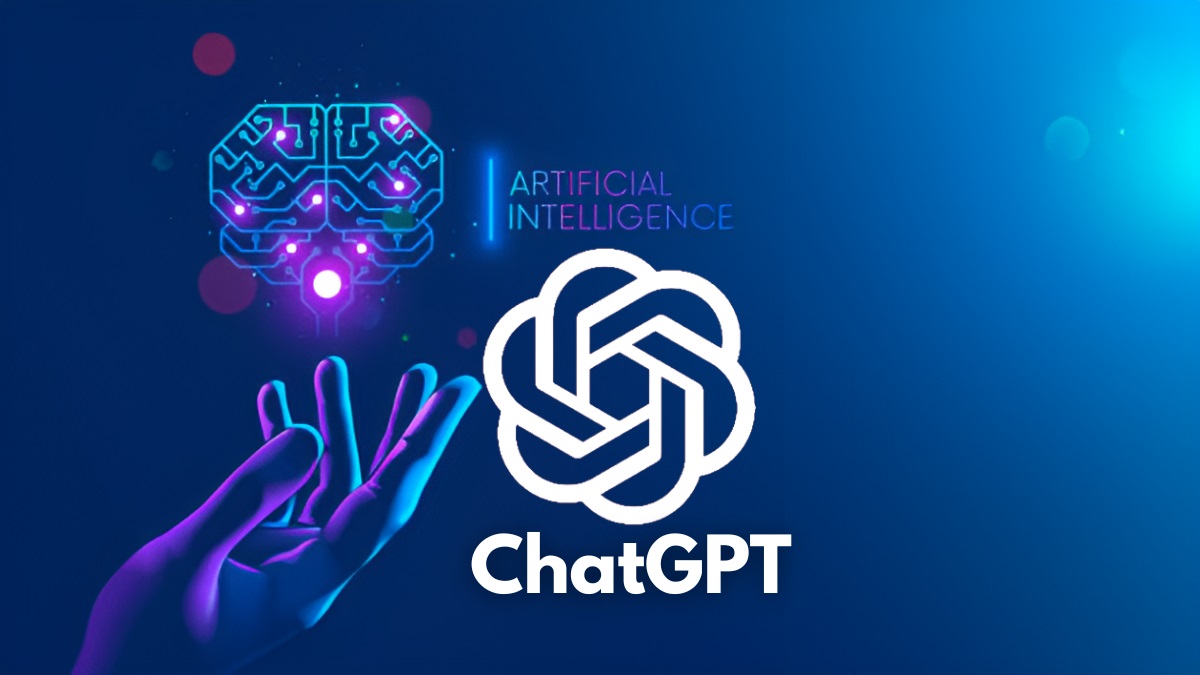PowerPoint 2016简介
PowerPoint是一个演示程序,允许您创建动态幻灯片演示。这些演示可以包括动画、叙述、图像、视频等。在本课程中,您将了解PowerPoint环境,包括功能区、快速访问工具栏和Backstage视图。
了解PowerPoint
PowerPoint 2016类似于PowerPoint 2013和PowerPoint 2010。如果你之前用过这些版本,PowerPoint 2016应该很熟悉。但是,如果你对PowerPoint不熟悉,或者对老版本有更多的经验,你应该先花点时间熟悉PowerPoint 2016的界面。
PowerPoint界面
第一次打开PowerPoint时,会出现开始屏幕。从这里,您将能够创建新的演示文稿,选择模板并访问您最近编辑的演示文稿。在开始屏幕中,找到并选择空白演示文稿以访问PowerPoint界面。
使用PowerPoint环境
在功能区和快速访问工具栏上,您可以找到在PowerPoint中执行常见任务的命令。Backstage view提供了保存、打开文件、打印和共享文档的各种选项。
使用PowerPoint选项卡式功能区系统代替传统的菜单。功能区包含几个选项卡,每个选项卡包含几组命令。例如,主页选项卡上的字体组包含用于格式化文档中文本的命令。
 有些群组的右下角还有一个小箭头,点击它可以看到更多选项。
有些群组的右下角还有一个小箭头,点击它可以看到更多选项。
 显示和隐藏功能区
显示和隐藏功能区
功能区旨在响应您当前的任务,但如果您发现它占用了太多的屏幕空间,您可以选择将其最小化。单击功能区右上角的功能区显示选项箭头以显示下拉菜单。
 自动隐藏功能区:自动隐藏功能以全屏模式显示您的工作簿,并完全隐藏功能区。要显示功能区,请单击屏幕顶部的展开功能区命令。显示:此选项隐藏所有不使用的命令组,但选项卡将保持可见。要显示功能区,只需单击选项卡。显示选项卡和命令:此选项最大化功能区。所有选项卡和命令都将可见。第一次打开PowerPoint时,默认情况下会选中此选项。使用“告诉我”功能
自动隐藏功能区:自动隐藏功能以全屏模式显示您的工作簿,并完全隐藏功能区。要显示功能区,请单击屏幕顶部的展开功能区命令。显示:此选项隐藏所有不使用的命令组,但选项卡将保持可见。要显示功能区,只需单击选项卡。显示选项卡和命令:此选项最大化功能区。所有选项卡和命令都将可见。第一次打开PowerPoint时,默认情况下会选中此选项。使用“告诉我”功能
如果你找不到你需要的命令,“告诉我”功能可以帮助你。它的工作原理就像一个普通的搜索栏:输入你要找的东西,然后会出现一个选项列表。然后,您可以直接从菜单中使用该命令,而不必在功能区中找到它。
 快速访问工具栏
快速访问工具栏
快速访问工具栏位于功能区的正上方,无论选择哪个选项卡,都可以访问常用命令。默认情况下,它包括保存、撤消、重做和从头开始命令。您可以根据自己的喜好添加其他命令。
将命令添加到快速访问工具栏:
单击快速访问工具栏右侧的下拉箭头。 从下拉菜单中选择要添加的命令。要从更多命令中选择,请选择更多命令。
从下拉菜单中选择要添加的命令。要从更多命令中选择,请选择更多命令。 该命令将被添加到快速访问工具栏。
该命令将被添加到快速访问工具栏。 标尺、参考线和网格线
标尺、参考线和网格线
PowerPoint包含各种帮助组织和排列幻灯片的工具,包括内容标尺、参考线和网格线。这些工具使您更容易对齐幻灯片上的对象。只需单击“视图”选项卡上“显示”组中的复选框,即可显示和隐藏这些工具。
 缩放和其他视图选项
缩放和其他视图选项
PowerPoint有多种查看选项,可以改变演示文稿。您可以选择在普通视图、幻灯片浏览器视图、阅读视图或幻灯片放映视图中查看演示文稿。您还可以放大和缩小以使您的演示文稿更容易阅读。
切换幻灯片视图
在不同的幻灯片视图之间切换很容易。只需在PowerPoint窗口的右下角找到并选择所需的幻灯片放映命令。
 要了解有关幻灯片视图的更多信息,请参考“管理幻灯片”课程。
要了解有关幻灯片视图的更多信息,请参考“管理幻灯片”课程。
放大和缩小
要放大或缩小,请单击并拖动PowerPoint窗口右下角的缩放手柄。也可以选择+或-命令以较小的增量放大或缩小。滑块旁边的数字显示当前的缩放百分比,也称为缩放级别。
 背景视图
背景视图
背景视图为您提供了保存、打开、打印和共享演示文稿的各种选项。要访问Backstage视图,请单击功能区上的文件选项卡。
 单击以下互动中的按钮,了解有关使用Backstage视图的更多信息。
单击以下互动中的按钮,了解有关使用Backstage视图的更多信息。
 风险提示:请谨慎添加本网站联系方式,注意识别。本网站的观点和行为不代表大盘站。如果您联系本网站,请检查联系方式;版权声明:本网站所有文章,除非另有说明或标注,均匿名投稿。如果本站内容侵犯了原作者的合法权益,可以联系站长处理。
风险提示:请谨慎添加本网站联系方式,注意识别。本网站的观点和行为不代表大盘站。如果您联系本网站,请检查联系方式;版权声明:本网站所有文章,除非另有说明或标注,均匿名投稿。如果本站内容侵犯了原作者的合法权益,可以联系站长处理。