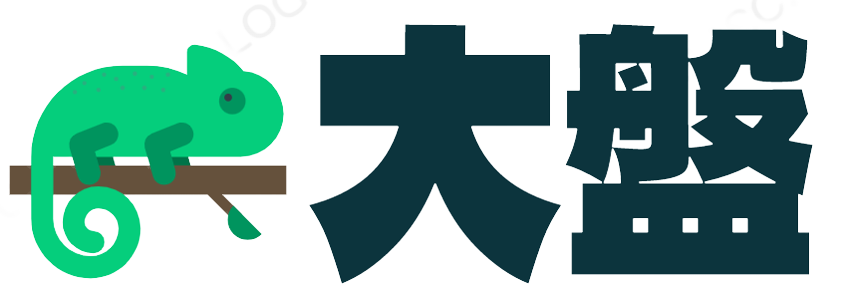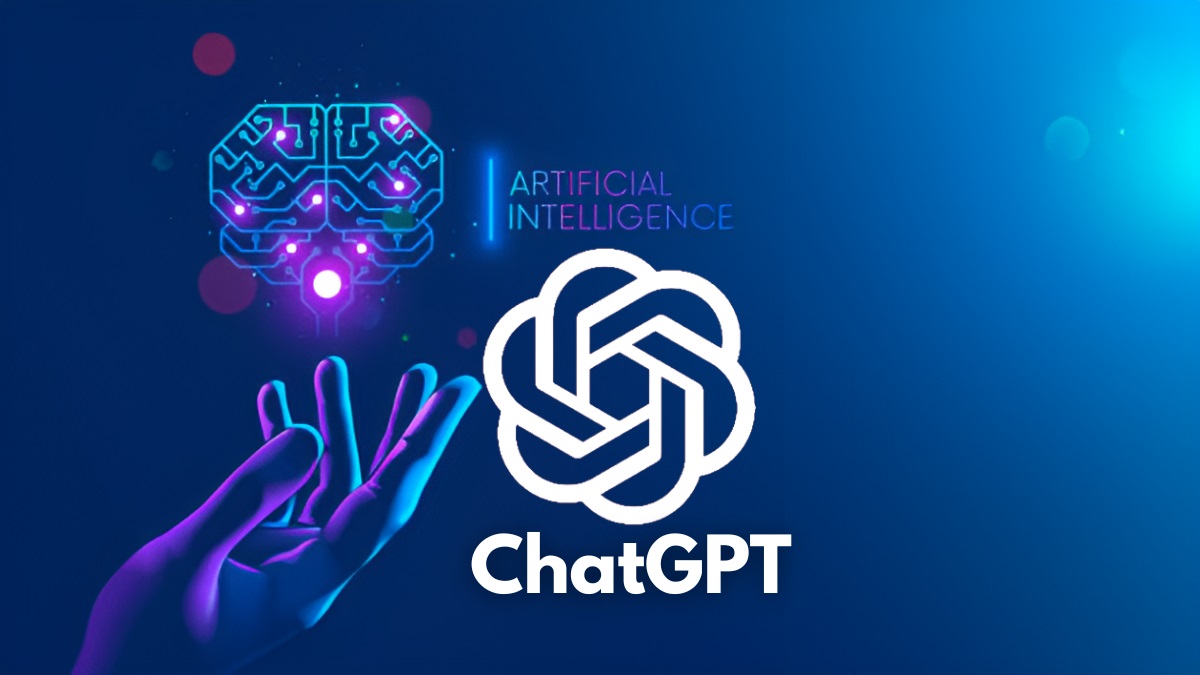秩函数的使用
通过前面的学习,我们已经学会了几个简单函数的用法,但是在学习和工作中也会用到其他函数,比如经常用到的排名函数。这个函数的名字是Rank。
让我们开始理解秩函数。在“公式选项卡”下找到“插入函数”。出现插入函数对话框后,单击搜索函数并输入等级。点击Go后,在选择函数中找到rank函数,点击OK。如下图:

那么我们如何使用秩函数的这三个参数呢?这就好比一个同学在一个班里的排名,需要确定三个条件。第一个是同学的名字,第二个是本班同学的范围,第三个是排名的确定方式(由高到低或者由低到高)。
现在让我们回到如何使用秩函数的3个参数:
第一个参数填的是哪个单元格的秩?
在第二个参数中,填写该单元格排序的范围(包括该函数)。
在第三个参数中填入0或1。如果填0,就从高到低降序排列,如果填1,就从低到高升序排列。如下图:

当我们拖动自动填充时,我们会发现


这时我们会发现,填充结果显然不是正常的排序结果。仔细搜索后发现第二个参数(排序涉及的范围)随着我们的拖动而移动!

那么我们如何解决这个问题呢?我们可以用锁定细胞的方法来锁定细胞。我们以前学过绝对参考。
在编辑函数或公式的过程中,我们选择要锁定的单元格名称,然后单击键盘上的F4。这时你会发现所选单元格名称前面的$符号表示已经被锁定。

当我们在Rank函数中锁定范围后,再拖动自动填充就不会有任何问题了。
因为我们得分最高的同学排在第一位,所以我们用从高到低的降序,最后一个参数我们填0。然后使用拖动手柄拖动完成所有排序,如下图所示:

通过今天的学习,我们学会了使用Excel表格中的RANK函数以及函数使用的技巧,可以使我们快速的对表格中的数据进行排序,大大提高我们的工作效率。函数的学习可以说是Excel的核心功能,可以让你的工作和学习效率翻倍,所以掌握函数的使用对于我们的学习和生活是非常重要的。