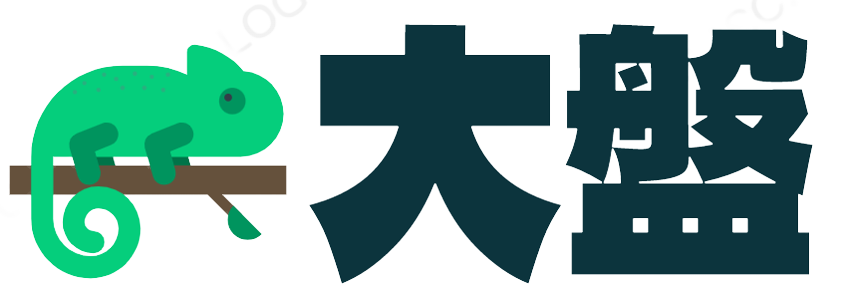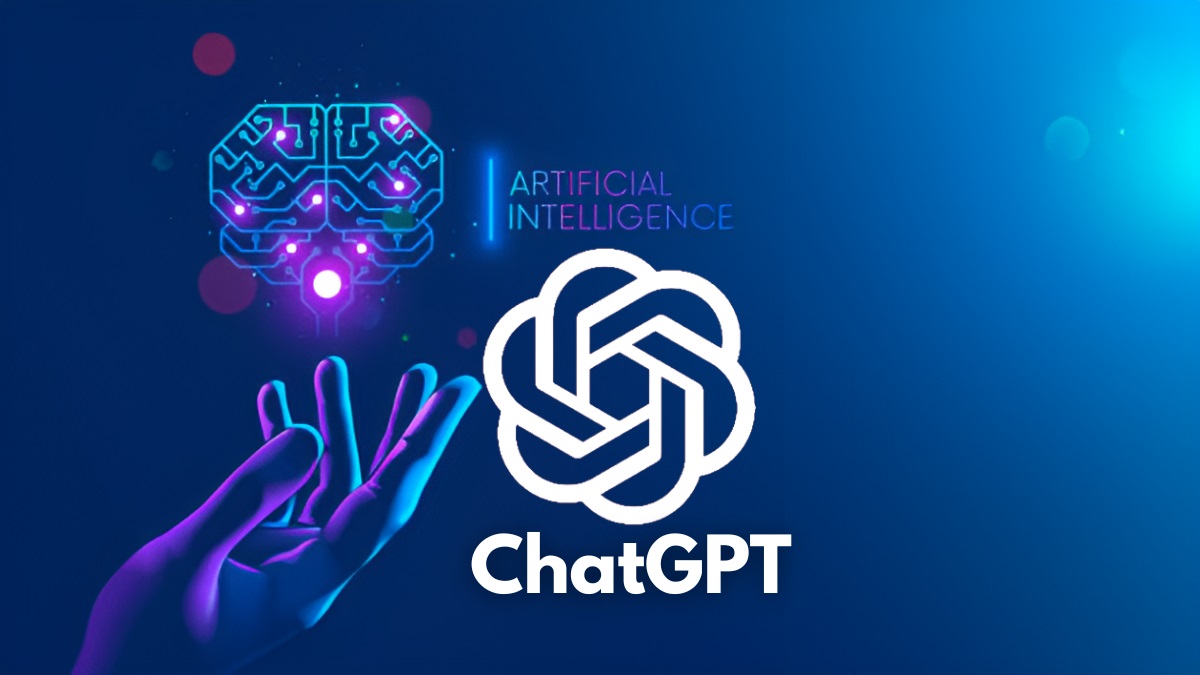一、安装
1.硬件安装
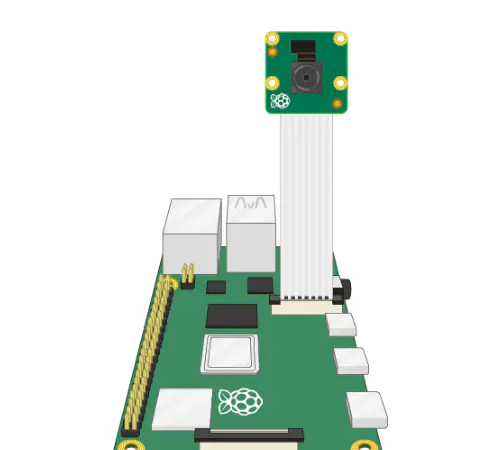
2.打开Raspberry Pi配置工具开启Camera
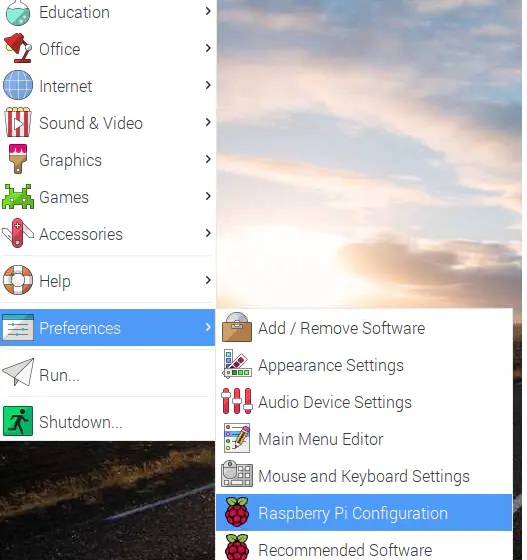
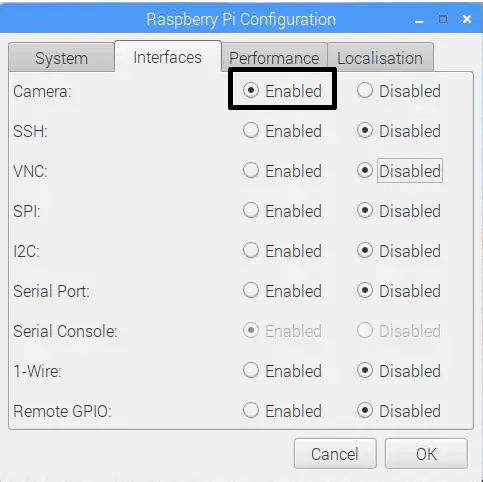
二、 如何通过命令行控制摄像头模块
现在您的相机模块已连接且软件已启用,请尝试使用命令行工具
raspistill和raspivid。
1.单击任务栏中的黑色监视器图标打开终端窗口:
2.键入以下命令以拍摄静态并将其保存到桌面:
raspistill -o Desktop/image.jpg
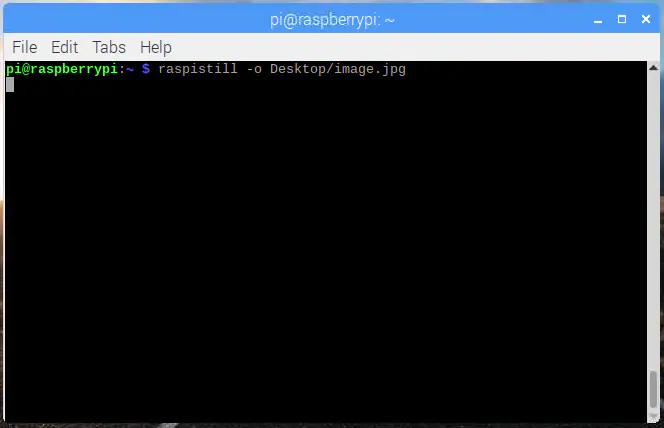
raspistill命令进入终端
3.按Enter运行命令。
当命令运行时,您可以在拍摄静止图像之前看到相机预览打开五秒钟。
4.在桌面上查找文件图标,然后双击文件图标以打开。
通过添加不同的选项,您可以设置raspistill命令所采用的图像的大小和外观。
例如,添加-h和-w更改图像的高度和宽度:
raspistill -o Desktop/image-small.jpg -w 640 -h 480现在使用以下raspivid命令使用Camera Module录制视频:
raspivid -o Desktop/video.h264要播放视频文件,请双击video.h264桌面上的文件图标以在VLC Media Player中将其打开。
三、如何使用Python代码控制相机模块
Python picamera库允许您控制相机模块并创建出色的项目。
1.打开Python 3编辑器,例如Thonny Python IDE:
2. 打开一个新文件并将其另存为camera.py。
注意: 永远不要将文件保存为picamera.py,这一点很重要。
3.输入以下代码:
from picamera import PiCamera
from time import sleep
camera = PiCamera()
camera.start_preview()
sleep(5)
camera.stop_preview()
4.* 保存并运行您的程序。相机预览应显示五秒钟,然后再次关闭。
注意:只有将显示器连接到Raspberry Pi时,相机预览才有效。如果您使用远程访问(例如SSH或VNC),则不会“看到相机预览”。
5.如果您的预览是颠倒的,可以使用以下代码将其旋转180度:
camera = PiCamera() camera.rotation = 180您可以通过旋转图像90,180或270度。要重置图像,请设置rotation为0度。最好使预览稍微透视,以便在预览打开时查看程序中是否出现错误。
6.通过设置alpha级别使相机预览透视:
camera.start_preview(alpha=200)该alpha值可以是0和255之间的任何数字。
四、用Python代码拍摄静态
现在使用相机模块和Python拍摄一些静态照片。
1.修改您的代码以添加camera.capture()一行:
camera.start_preview()
sleep(5)
camera.capture('/home/pi/Desktop/image.jpg')
camera.stop_preview()
注意:sleep在拍摄图像之前至少需要两秒钟,这一点非常重要,因为这样可以让相机的传感器有时间感应光线。
运行代码。
您应该看到相机预览打开五秒钟,然后应该拍摄静止图像。拍照时,您可以看到预览会短暂调整到不同的分辨率。
您的新图像应保存到桌面。
2.现在添加一个循环来连续拍摄五张照片:
camera.start_preview()
for i in range(5):
sleep(5)
camera.capture('/home/pi/Desktop/image%s.jpg' % i)
camera.stop_preview()
变量i计算多少次循环运行后,从0到4。因此,图像将保存为image0.jpg,image1.jpg等等。
再次运行代码并将摄像头模块固定到位。
相机应该每五秒拍一张照片。拍摄完第五张照片后,预览将关闭。
查看桌面以查找五张新。
五、使用Python代码录制视频
现在录制视频
1.修改您的代码以删除capture()并改为添加start_recording()和stop_recording()
您的代码现在应该如下所示:
camera.start_preview()
camera.start_recording('/home/pi/Desktop/video.h264')
sleep(5)
camera.stop_recording()
camera.stop_preview()
运行代码。
您的Raspberry Pi应该打开预览,录制5秒的视频,然后关闭预览。
六、如何更改图像设置和添加图像效果
Python
picamera软件提供了许多效果和配置来改变图像的外观。
注意:某些设置仅影响预览而不影响捕获的图像,某些设置仅影响捕获的图像,而其他许多设置仅影响两者。
1.设置图像分辨率
您可以更改resolution相机模块拍摄的图像。
默认情况下,图像分辨率设置为显示器的分辨率。静态照片的最大分辨率为2592×1944,视频录制的最大分辨率为1920×1080。
使用以下代码将resolution最大值设置为拍照。注意:您还需要将帧速率设置15为启用此最大分辨率。
camera.resolution = (2592, 1944)
camera.framerate = 15
camera.start_preview()
sleep(5)
camera.capture('/home/pi/Desktop/max.jpg')
camera.stop_preview()最低分辨率为64×64。2.在中添加文字
您可以使用该命令向图像添加文本annotate_text。
运行此代码尝试:
camera.start_preview()
camera.annotate_text = "Hello world!"
sleep(5)
camera.capture('/home/pi/Desktop/text.jpg')
camera.stop_preview()
3.更改添加文本的外观
使用以下代码设置文本大小:
camera.annotate_text_size = 50您可以将文本大小设置为之间的任何东西6来160。默认大小是32。
也可以更改文本颜色。
首先,添加Color到import程序顶部的行:
from picamera import PiCamera, Color然后import在行下面修改你的其余代码,使它看起来像这样:
camera.start_preview()
camera.annotate_background = Color('blue')
camera.annotate_foreground = Color('yellow')
camera.annotate_text = " Hello world "
sleep(5)
camera.stop_preview()
4.更改预览的亮度
您可以更改预览显示的亮度。默认亮度为50,您可以将其设置为0和之间的任何值100。
运行以下代码试试这个:
camera.start_preview()
camera.brightness = 70
sleep(5)
camera.capture('/home/pi/Desktop/bright.jpg')
camera.stop_preview()
以下循环调整亮度并添加文本以显示当前亮度级别:camera.start_preview()
for i in range(100):
camera.annotate_text = "Brightness: %s" % i
camera.brightness = i
sleep(0.1)
camera.stop_preview()
5.更改预览的对比度
与预览亮度类似,您可以更改预览的对比度。
- 运行以下代码试试这个:
camera.start_preview()
for i in range(100):
camera.annotate_text = "Contrast: %s" % i
camera.contrast = i
sleep(0.1)
camera.stop_preview()
6.添加炫酷的图像效果,您可以使用它camera.image_effect来应用特定的图像效果。
图像效果选项包括:
nonenegativesolarizesketchdenoiseembossoilpainthatchgpenpastelwatercolorfilmblursaturationcolorswapwashedoutposterisecolorpointcolorbalancecartoondeinterlace1deinterlace2
默认效果是
none。
- 选择图像效果并尝试一下:
camera.start_preview()
camera.image_effect = 'colorswap'
sleep(5)
camera.capture('/home/pi/Desktop/colorswap.jpg')
camera.stop_preview()
- 运行此代码以循环所有图像效果
camera.IMAGE_EFFECTS:
camera.start_preview()
for effect in camera.IMAGE_EFFECTS:
camera.image_effect = effect
camera.annotate_text = "Effect: %s" % effect
sleep(5)
camera.stop_preview()
设置图像曝光模式
您可以使用camera.exposure_mode将曝光设置为特定模式。
曝光模式选项包括:
offautonightnightpreviewbacklightspotlightsportssnowbeachverylongfixedfpsantishakefireworks
默认模式是auto。
- 选择曝光模式并试用:
camera.start_preview() camera.exposure_mode = 'beach' sleep(5) camera.capture('/home/pi/Desktop/beach.jpg') camera.stop_preview() - 您可以
camera.EXPOSURE_MODES像使用图像效果一样遍历所有曝光模式。
7.更改图像白平衡
您可以使用
camera.awb_mode将自动白平衡设置为预设模式。
可用的自动白平衡模式为:
offautosunlightcloudyshadetungstenfluorescentincandescentflashhorizon
默认是
auto。
- 选择自动白平衡模式并尝试:
camera.start_preview()
camera.awb_mode = 'sunlight'
sleep(5)
camera.capture('/home/pi/Desktop/sunlight.jpg')
camera.stop_preview()
- 您可以
camera.AWB_MODES像使用图像效果一样循环所有自动白平衡模式。