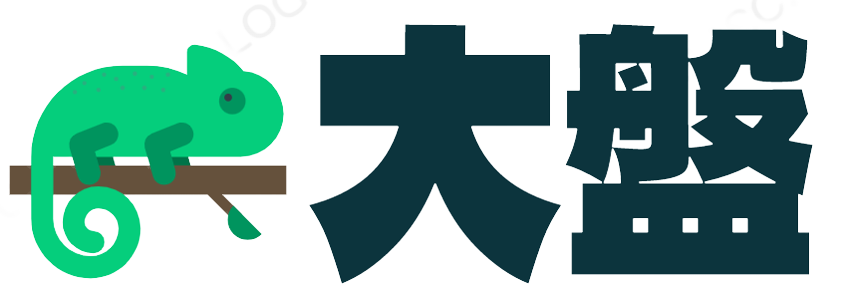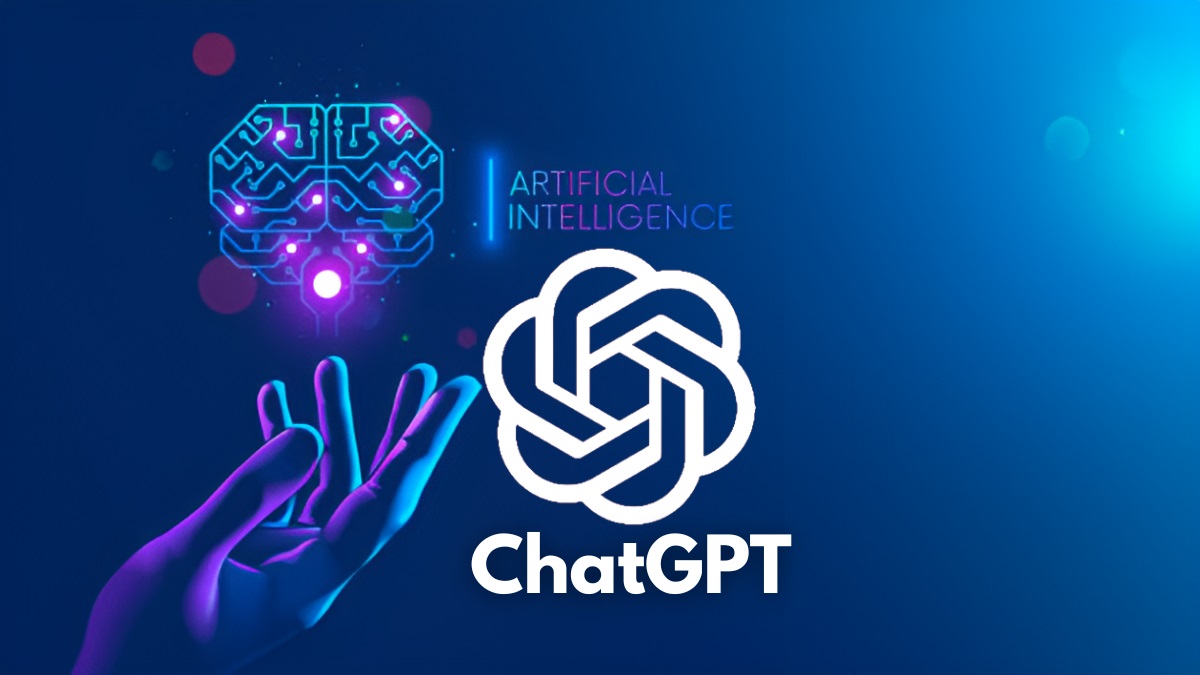自定义下拉列表框+函数排名,COUNTIF用法
使用Excel录入数据时,那些需要重复录入的数据,可以利用Excel的数据有效性功能,自定义下拉列表框,提高数据录入的速度和准确性。具体操作如下:
第一步。设置下拉列表框。选择需要设置下拉列表框的单元格区域,点击【数据】-【数据有效性】-【数据有效性】。

弹出数据验证对话框,在设置选项卡上,从允许下拉列表中选择序列。

在源文本框中输入选项,用逗号分隔,然后单击确定。

单击集合下拉列表框的单元格,右侧会出现一个向下箭头。点击此按钮弹出下拉列表,并选择适当的选项。

第二步。使用RANK函数计算排名。在单元格F3中输入公式:“=RANK(E3,$E$3:$E$12)”,然后按“确定”。选择F3单元格,并将右下角的填充柄拖动到F12。
函数语法:RANK(number,ref,
第三步。使用COUNTIF函数计算满足条件的单元格的数量。在单元格I5中输入公式:" =COUNTIF(D3:D12,& # 8221;男& # 8221;)”,按确认。在单元格I6中输入公式:" =COUNTIF(D3:D12,& # 8221;女& # 8221;)”,按确认。
语法:COUNTIF(范围,条件)。本例中公式的含义是:计算D3-D12中“男性”所在单元格的个数。Ps: Criteria是确定哪些单元格将被计数的条件,其形式可以是数字、表达式、单元格引用或文本。例“= count (E3: E12,“>:80”)”表示计算E3-E12中大于80的细胞数。

第四步。整理美化工作表。

声明:本站所有文章,如无特殊说明或标注,均为本站原创发布。任何个人或组织,在未征得本站同意时,禁止复制、盗用、采集、发布本站内容到任何网站、书籍等各类媒体平台。如若本站内容侵犯了原著者的合法权益,可联系我们进行处理。