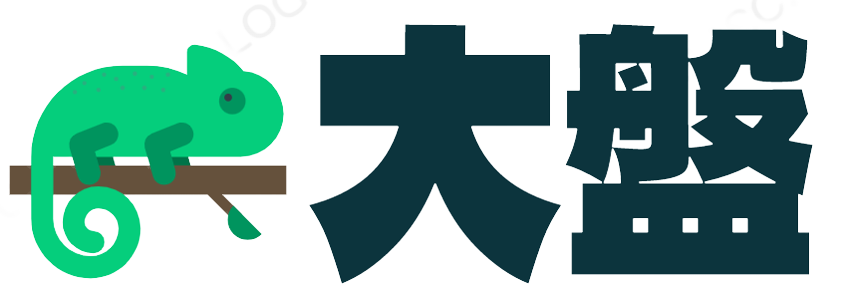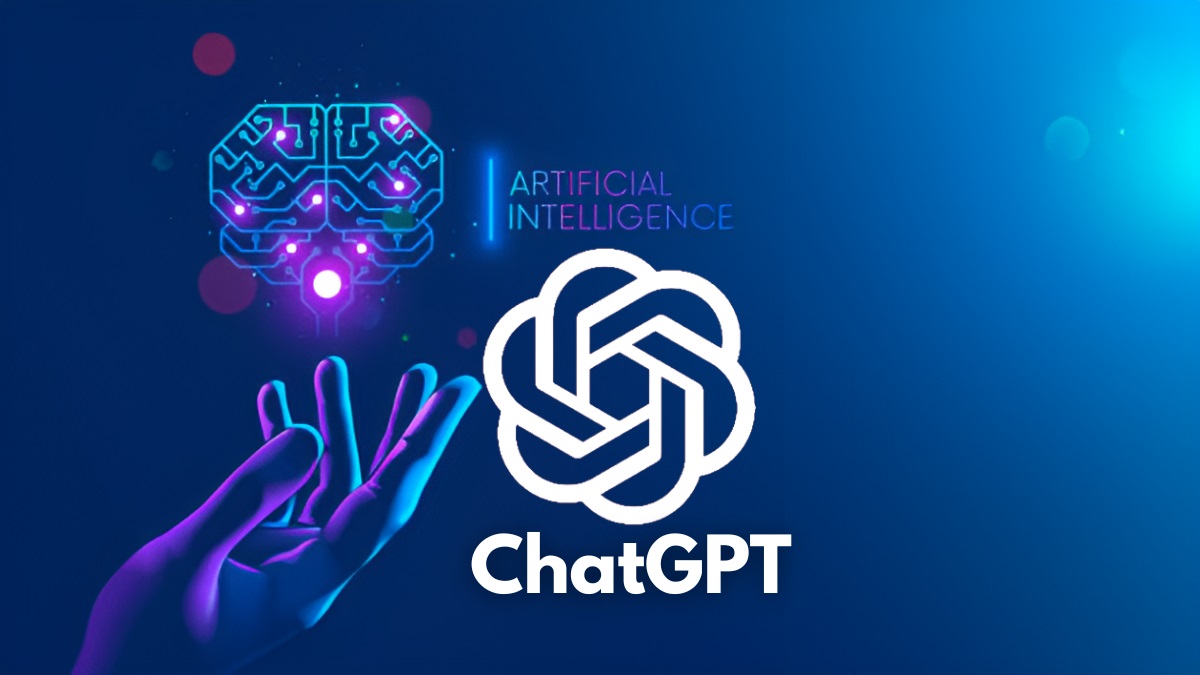进来看看吧!以一敌五的Excel绝技,连透视表都愿意俯首称臣!
武侠小说中,经常会出现这样一种情况——有主角光环的人,总是凭借“一招鲜,吃遍天下”的“大漏洞”,到处发大财。都说“职场如战场”。来到职场,每一个优秀者,面对来自四面八方的工作压力,也算是“无处不在”了。那么,是否也可以有这样的“招数”,让学生“随时走运”呢?跟上e图,学一招“以不变应万变”。
[正文]
别废话了,切入正题。你知道在日常表单中有一种信息内容叫做“序列号”吗?今天就来“玩”一下这个序列号,我保证你会“爱”这个“小操作”的。
添加序列号的方法
在日常生活中,我们每个人加序列号的方式可能都不一样,可以总结如下。

以上是一些常规的添加序列号的方法,但只是“常规”。我们今天要学习的是非传统的序列号,这样的序列号可以给我们带来“前所未有的简单”的体验。
1“动态”提取不重复的值并进行统计。

在这种情况下,大多数学生会用两种方法来解决它:
第一种方法:先复制粘贴E列的内容,然后在“数据”选项卡中点击“删除重复项”功能键,再用SUMIF函数求和。
B2cell功能:
= SUMIF(2美元:16美元,A22美元:2美元:16美元)

第二种方法是直接用array函数得到不重复的费用类别,然后用SUMIF函数进行求和。

A2单元格函数:{= if error (index ($ e $2: $ e $16,small (if (match ($ e $2: $ e $16,$ e $2: $ e $16,0) = row ($1: $15),row($ & # 8221;)}输入完成后,按数组函数的结束键CTRL+SHIFT+ENTER结束。你会选择哪一个?如果需要在源数据更新后实现自动统计,就必须选择函数,但是这个数组函数真的不是初学者能控制的(上面的数组函数不是今天的题目,就不解释了)。让我们用序号的方法来处理这个问题。

第一步:在第一列数据前插入一列“辅助列”,在单元格A2中输入函数:= if ($ f $2: f2,f2) = 1,max ($ a $1: a1)+1,& # 8221;”),下拉填写得到引用的序列号。这里,区域中的第一个单元格是固定的,最后一个单元格通过使用COUNTIF函数结合绝对引用逐渐扩展。通过IF函数判断,如果COUNTIF返回1,则是目标值第一次出现,然后使用MAX函数结合绝对引用,累加唯一值对应的序列。这种参考方法在之前的教程中已经介绍过了,朋友们可以点击教程“同样是countifs函数,但是为什么同事们做的比你好?”原因如下!学习,这里就不赘述了。第二步:在B22单元格中输入函数:= iError (vlookup (row (B1),$ a $2: $ f $16,6,0),& # 8221;”),下拉填充功能后,绘制不重复的费用类别。使用ROW函数获取序号,使用VLOOKUP逐步绘制出该序号对应的费用类别,当ROW函数的序号没有出现在索引区域时,使用IFERROR函数避免错误值# N/A;第三步:进入函数:= IF(B22 = & # 8221;”,””,SUMIF($ f $ 2:f $ 16,B22,$ g $ 2:g $ 16)),当对应的B列不为空时,合计每个费用类别的金额。这样是不是就简单多了?而且是随着数据源的更新而变化的~

2
“动态”分类提取明细
按照上面的思路,我们来看一个工作中经常遇到的问题。如下图所示,我们需要根据不同的费用类别提取相应的明细数据。

步骤1:在第一列数据前插入一个空白列。在单元格A2中输入函数:= if (F2 = $ g $19,max ($ a $1: a1)+1,& # 8221;”),下拉填充公式,得到符合条件的记录序号。当数据中的费用类别与盘点项目G19单元格相同时(注意使用的是绝对引用),用MAX函数标记序号。第二步:在单元格B22中输入函数:= if error (vlookup (row (B1),$ a $1: $ g $16,match (b $21,$ a $1: $ g $1,0),0),& # 8221;”),下拉右边的灌装配方。这里我们还是用VLOOKUP函数索引ROW函数,然后用MATCH函数找到头的序号,作为索引区索引VLOOKUP的列顺序。当然,这个表还是可以动态更新的。

三
“动态”多条件提取明细
同样的想法来“玩”一个多条件指数。如下图所示,需要提取满足多个条件的详细数据。

第一步:进入函数:= if(和(C2 >: =$D$21,C2 & lt;=$D$22,E2=$F$21,F2=$F$22),MAX($A$1:A1)+1,& # 8221;”),使用AND函数,使IF函数形成是否同时满足多个条件的判断,并标记所有条件都满足的详细记录的序号。第二步:在单元格B25中输入函数:= if error (vlookup (row (B1),$ a $1: $ g $16,match (b $24,$ a $1: $ g $1,0),0),& # 8221;”),这个功能和例2一样,就不介绍了。看动态效果。

四
“动态”根据金额对明细进行排序。

给一列数字排序。估计很多同学都知道Rank函数的用法。但是如果有重复的数字,就需要嵌套使用RANK+COUNTIF函数来达到不重复排名的效果。本案基于这一原则。第一步:进入函数:= rank (D3,$ d $3: $ d $17,if($ h $ 1 = & # 8221;降序& # 8221;,0,1))+COUNTIF($D$3:D3,D3)-1。首先通过rank函数得到值的排序,然后使用IF函数判断单元格H1中的数据。如果是降序,则返回“0”;如果是升序或者单元格为空,默认返回“1”。COUNTIF函数是重新排序的关键。它还使用对固定区域中起始单元格位置的绝对引用来确定一个数字出现的次数。如果第一次出现,1-1=0,会直接返回rank函数得到的排名。第二次出现是2-1=1,在秩函数排序的基础上是+1。这样就完成了重复排名增加一位的过程。第二步:在单元格F3中输入函数:= if error (vlookup (row (f1),$ a $2: $ d $17,match (f $2,$ a $2: $ d $2,0),0),& # 8221;”),这个函数的原理还是和例2中的索引过程一样。通过选择升序和降序选项,动态列出数据的过程如下:

五
“动态”插入一个空行
对于这个要求,现在最常用的方法是“添加顺序号的方法”,如下:

然而,这种方法有一个缺点。如果插入的空行不固定,就需要频繁操作,序列号的粘贴过程也比较麻烦。插入几行时,序列号需要复制几次。那么我们来看一个函数+序列号动态插入空行的案例。

第一步:将序列号添加到A列的源数据表中,在A3单元格中输入函数:=ROW(A1),然后下拉公式进行填充。第二步:在单元格F2中输入“辅助”和函数:= if (countif ($ f $2: F2,F2) :在一个单元格中输入一个函数,然后选择“名称框”,输入要填充区域的地址,回车,然后按CTRL+D(向下填充),或者按CTRL+R(向右填充),完成区域的填充。

第三步:输入函数:= if error(if(and($ F3 < & gt;””,$ F3 & lt& gt$F2)、VLOOKUP($F3+1、$A$2:$D$17、MATCH(G$2、$A$2:$D$2,0)、0)& # 8221;”),””),利用AND函数,使IF函数形成多个条件是否同时满足的判断。当F3单元格不为空,且F3单元格不等于前一单元格的值时,使用VLOOKUP+MATCH函数的嵌套引用列表内容。填充函数后,达到如下效果。

& lt常识>:以上五种情况都是一个数据源。我们只用一种“加序号”的方法来解决五类数据处理的需求。其实这个“加序号”就是我们常说的“辅助栏”。
"辅助列"通常在原始数据的第一列之前或最后一列之后。目的是在不改变原始数据结构的情况下,增加辅助计算的信息内容,以解决一些原始数据无法直接处理的数据分析需求。