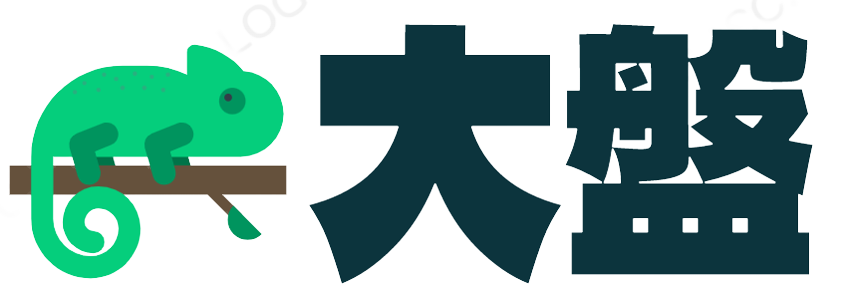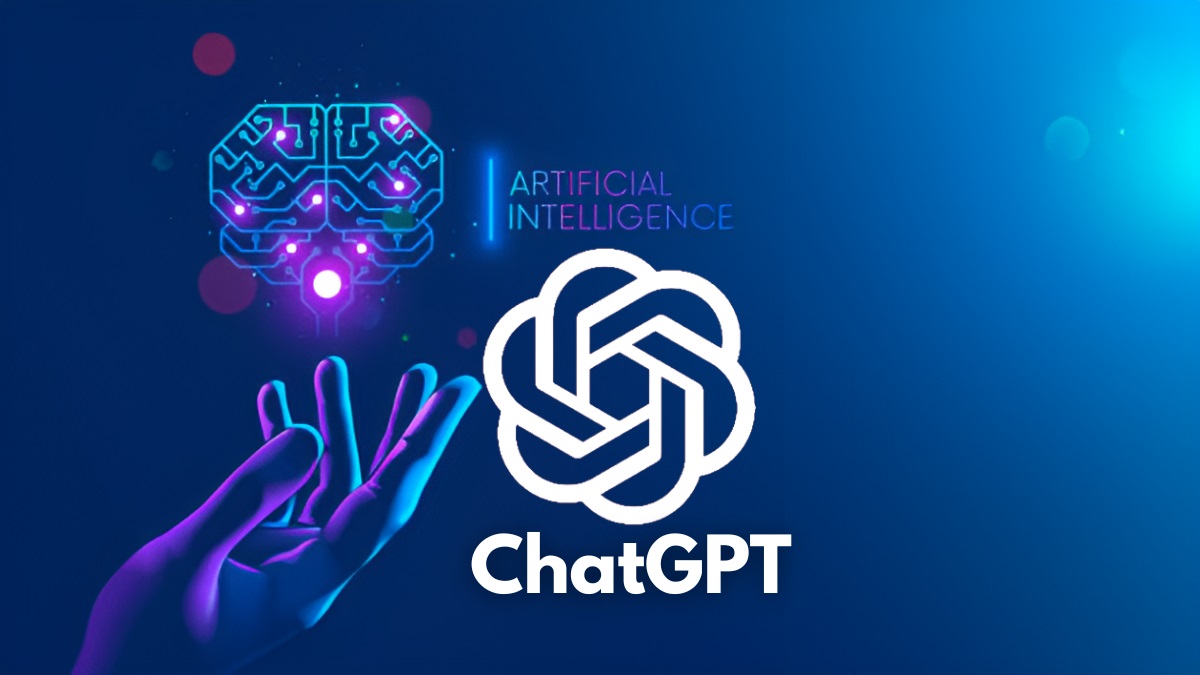Excel操作习题10
期末考试结束后,初三14班班主任助理王老师需要对本班学生各科成绩进行统计分析,按照以下要求完成本班成绩的统计工作。
1.在考生文件夹下,将“Excel Material.xlsx”文件另存为“Excel.xlsx”()。xlsx”是扩展名)。后续操作以此文件为准,否则不得分。
2.在工作簿“Excel.xlsx”最左侧插入一张空白工作表,重命名为“初三学生档案”,并将工作表标签颜色设置为“紫色(标准色)”。
3.将制表符分隔的文本文件“Student Files.txt”从A1单元格导入工作表“3年级学生文件”中,注意不要改变原始数据的顺序。第一列的数据从左到右分为“学号”和“姓名”两列。创建最后一个名为“Archive”的表,它包含数据区A1:G56和标题,并删除外部链接。
4.在工作表“初三学生档案”中,用公式和函数依次输入每个学生的性别“男”或“女”,出生日期“XXX年XXX月XXX日”,年龄。其中,身份证号倒数第二位用于判断性别,奇数为男性,偶数为女性;身份证号的第7到第14位数字代表出生日期;年龄需要按一岁计算,一岁才算一岁。最后,适当调整工作表的行高、列宽和对齐方式,方便阅读。
5.参考工作表“初三学生档案”,在工作表“中文”中输入学号对应的“姓名”;按照平时、期中、期末成绩各占30%、30%、40%的比例计算每个学生的“学期成绩”,并填写相应的单元格;按照成绩从高到低的顺序,统计每个学生的“学期成绩”,以“第n名”的形式填入“班级排名”栏;根据以下情况填写“最终总评”:

6.将工作表中“中文”的格式应用于其他科目工作表,包括行高(所有行均为22个默认单位)和列宽(所有列均为14个默认单位)。并按上述4中的要求依次输入或统计其他科目的名称、学期成绩、班级排名和期末总评。
7.分别将各科的“学期成绩”引入工作表“期末成绩”的对应栏中,依次引入工作表“期末成绩”中的姓名,计算各科的平均分和每个学生的总分,按成绩由高到低的顺序统计每个学生的总分排名,并以1、2、3的形式确定排名
8.在工作表“期末成绩”中,分别用红色(标准色)和粗体格式标注各科第一成绩。同时用浅蓝色填写总成绩前10名。
9.调整工作表“期末成绩”的页面布局进行打印:纸张方向为横向,缩小打印输出,使所有列只占一页宽(但不要缩小列宽),在纸张上水平居中打印。

逐步地
1.打开考生文件夹,复制Excel材料,粘贴,重命名为Excel。打开这个Excel做题。

点击加号创建一个新的工作表,右键重命名为初三学生文件。标签变为紫色。按住鼠标左键并拖动到最左边。

3.数据选项卡→从文本→选择学生文件→导入
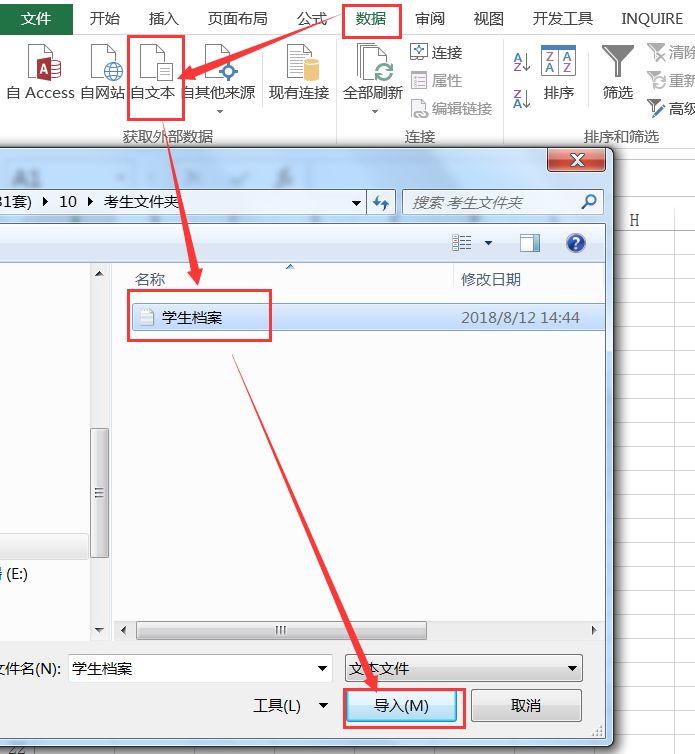
选择简体中文936→下一步
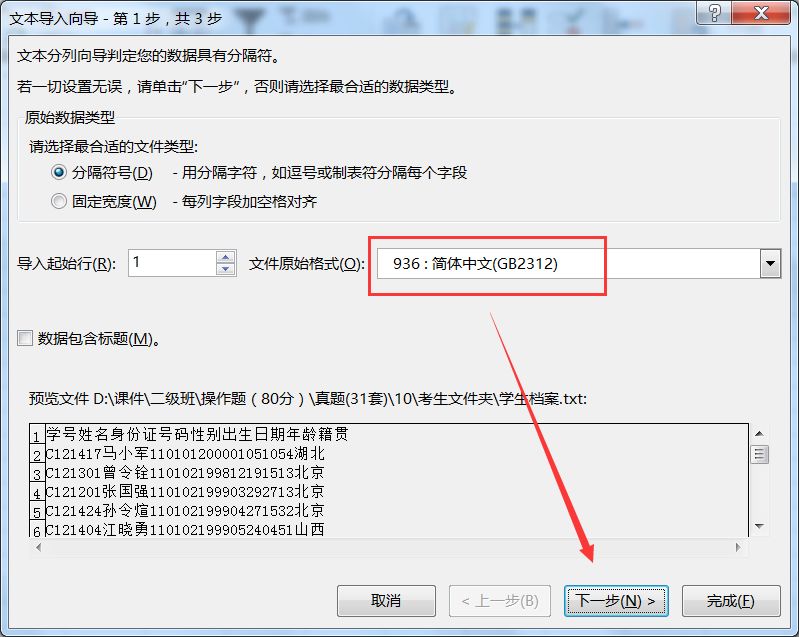
选择Tab键进行符号分割→下一步
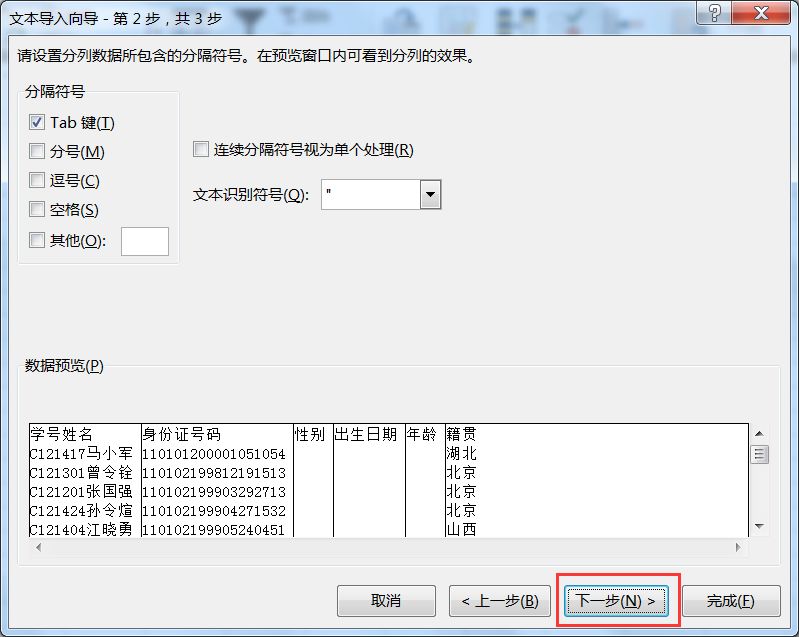
选择列ID号→将其更改为文本格式→下一步。
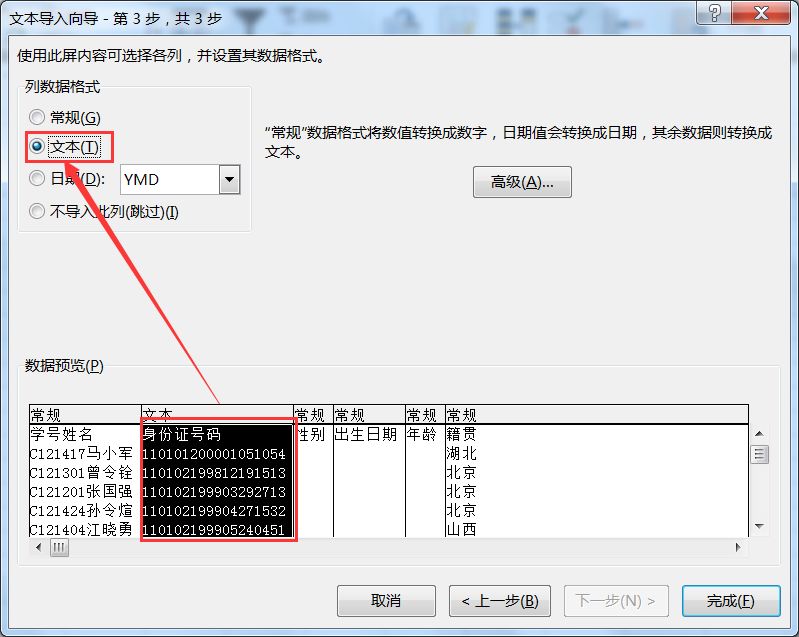
选择位置A1→确定。
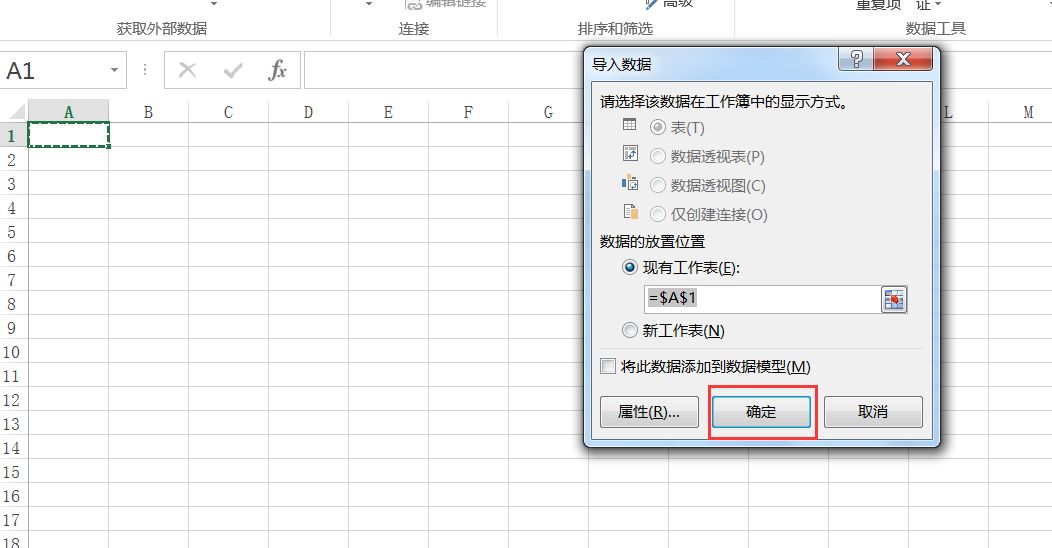
接下来,对A列进行排序,并在ID号之前插入一个新列。
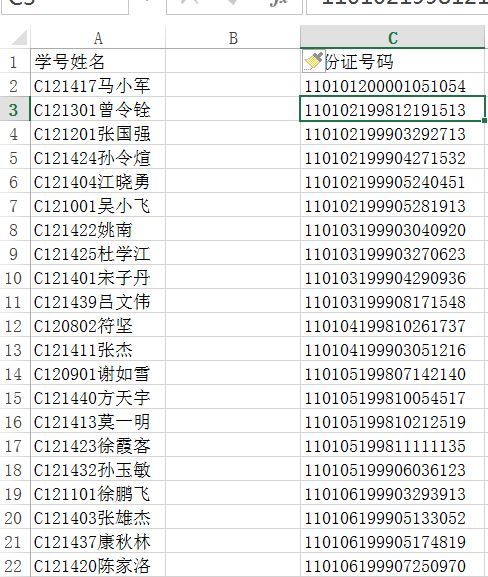
选择a列,一整列→数据页签→排序。

选择分隔符的固定宽度→下一步。

将光标定位在学号和姓名之间,划一条线→下一步直到完成。

把名字剪成b列。
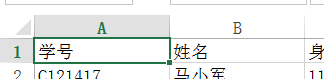
选择A1:G56区域→应用表格样式→随便选个样式。

检查表格是否包含标题→确定。
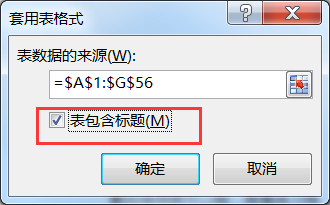
点击确定,弹出该对话框。选择是。
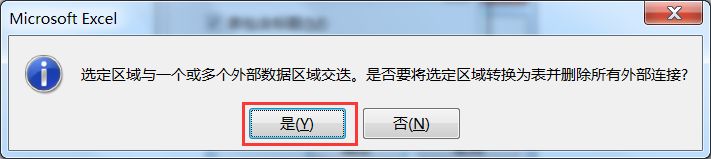
然后选择表格区域→在名称框中输入文件→回车确认。
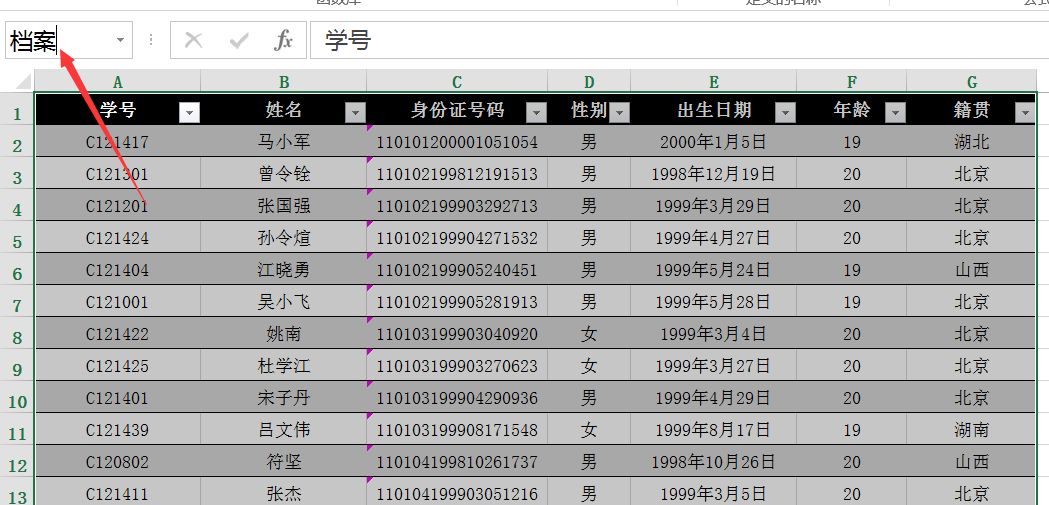
4.填写以下三栏:性别、出生日期和年龄。
首先,身份证号的倒数第二位是用来判断性别的。奇数为男性,偶数为女性。首先从身份证号中提取倒数第二位,然后用mid函数提取。
Mid(提取的数据、提取的位置、提取的位)
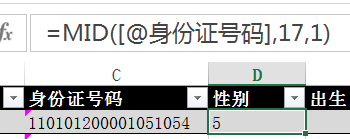
然后用mod函数判断奇偶。模余数函数(被除数、除数)
如果倒数第二位数字/2=0,那么它是偶数,否则它是奇数。

现在用if函数来判断,如果是1,那么返回男性,否则返回女性。

找到现在的出生日期,用mid函数提取第7-14位数字,即年、月、日对应的数字,即
年份:年中(
然后选择日期区域E2:E56,并将其更改为yyyy & # 8221年份& # 8221;嗯& # 8221;月份& # 8221;dd & # 8221& # 8221;格式,显示# #因为列宽不够,就加宽。

现在,要找到出生年龄和一岁的年龄,需要使用datedif函数,即直接从两个日期中找到整数年数。
Datedif(开始日期、结束日期和整年数用Y表示)
开始日期是出生的第一天,结束日期是今天。今天是指可以随时间变化的今天,即今天显示为2019年5月15日,明天显示为2019年5月16日。你需要today函数,也就是可以随时间变化的日期。今天没有参数。即每天的日期=今天()
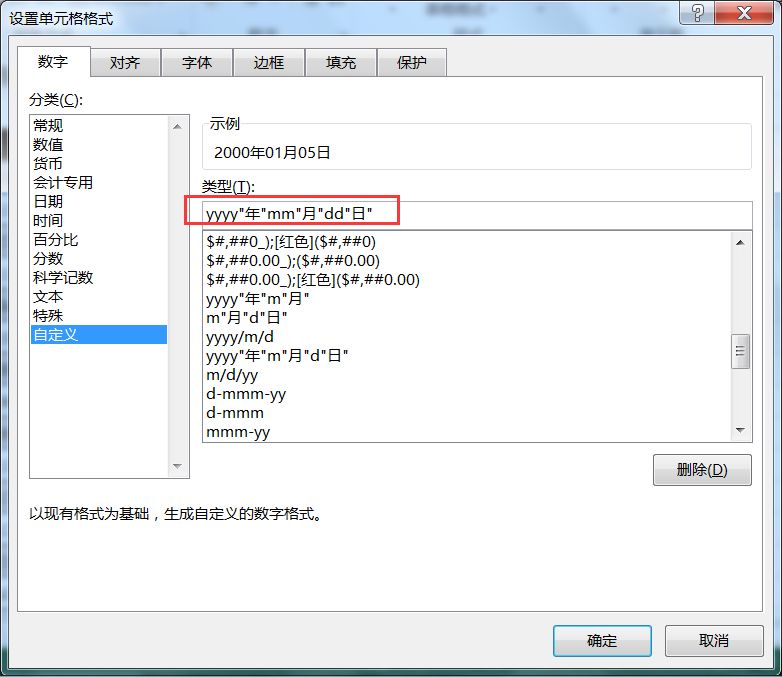
最后适当增加行高和列宽,居中对齐。
5.输入姓名时需要根据学号找到对应的姓名。即vlookup函数查找
Vlookup(要搜索的数据、要搜索的范围以及范围的哪一行是返回值0)

根据题目要求,得出学期成绩=平时*30%+期中*30%+期末*40%,即
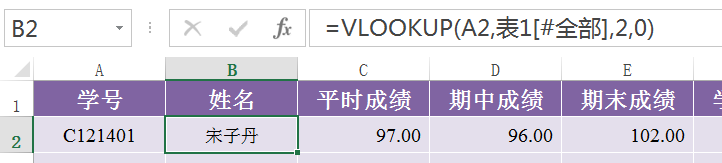
求排名函数,排名(排名数据,排名范围)

使用& amp;Link,连接第一个单词和第一个单词。

最终的评价可以通过if函数来判断。如果结果>:=102,则显示为优秀。如果结果>:=84,表明良好,如果结果>:=72,表明通过;否则,它表示失败。即:

6.这个问题我们需要做6张表。首先我们点击格式刷,然后按住ctrl键依次选择6个表格。此时,6个表将成为工作组的状态。如果修改一个,6个表会同时改变。

这时候正规的刷一个表就行了。六个会同时变化。
选择六个表格后,行高为22,列宽为14。

,或者在选中状态下,在名称列输入等号=,然后直接在语言表中选择名称单元格,直接回车确认。

同理,选取6张表格,用公式填写学期成绩和班级排名。


最终总评的题目要求> 90优秀,> 75良好,> 60及格,其余不及格。

7.对于最后的成绩表,还是输入等号,然后点击每张表对应的单元格,回车确认,就可以参考了。




同样,其他科目也参照对应表的F2单元格。
用求和函数对总分求和。

然后,选择它,并单击单元格右下角的自动填充。

最后找到排名,排名函数(排名数据,排名范围),范围要锁定,不能更改。

平均并向右填充。

选择单元格C3: J46 →右键设置单元格格式→数值→保留两位小数。
8.选择中文的数据→条件格式→项目选择规则→前10项。

将10改为1→自定义格式

选择红色字体和粗体字体。

然后把每个科目对应的数据刷成一个格式,一列一列,不能一起刷。
选择总分这一列的数据,但不要选择最后一行。项目选择规则,自定义格式为浅蓝色填充。

9.页面布局→页面设置对话框启动器→纸张方向→横向→一页高一页宽。

单击边距→水平居中。