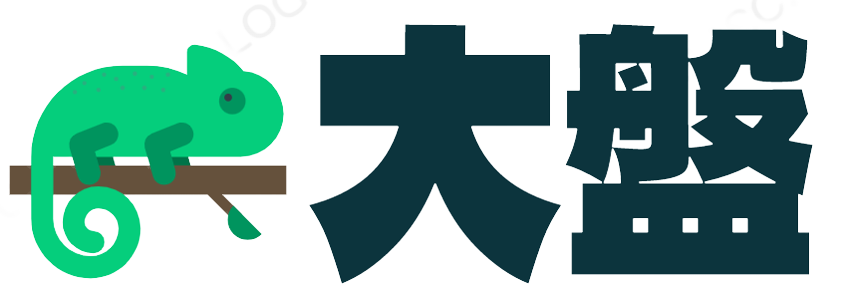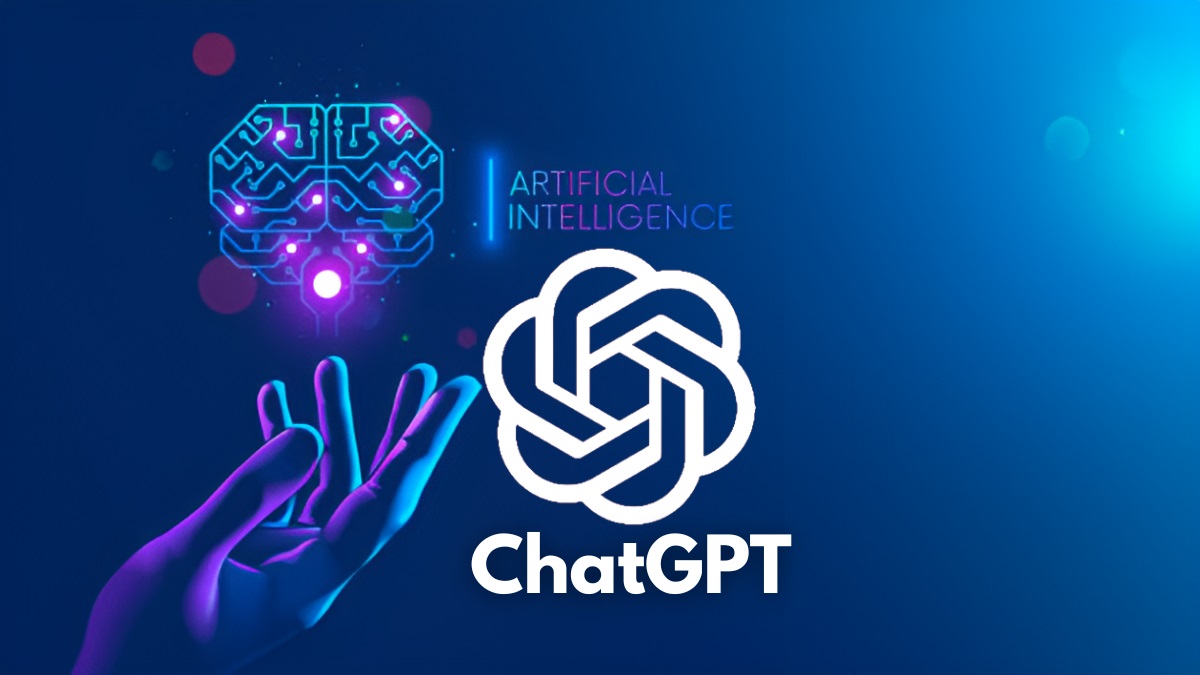Excel操作习题16
某公司销售部部长大华计划对公司前两个季度的产品销售情况进行统计,并按照以下要求帮助大华完成统计:
1.在考生文件夹下,将“Excel Material.xlsx”文件另存为“Excel.xlsx”()。xlsx”是扩展名)。后续操作以此文件为准,否则不得分。
2.参考产品基本信息表中的列表,用公式或函数在第一季度销售表和第二季度销售表中填写各型号产品的单价,并计算月销售额填写f列,单价和销售额均为数值,保留两位小数,使用千位分隔符。(注意:这两个工作表中的数据顺序不得改变)
3.在“产品销售汇总表”中,计算各型号产品第一、二季度的销售量、销售额和总数量,并填写相应栏目。所有销售额都设置为数值,小数点后为0,有千位分隔符,右对齐。
4.在“产品销售汇总表”中,在不改变原有数据顺序的情况下,根据第一、二季度的销售总额,给出从高到低的销售排名,并填写在第一列的相应单元格中,前3名和后3名的产品分别标有标准红和标准绿。
5.对“产品销售汇总表”的数据区A1:I21应用表格格式,包括表头,去掉列表头行的过滤标志。
6.根据“产品销售汇总表”中的数据,在名为“透视分析”的新工作表中创建一个数据透视表,统计第一、二季度各产品类别的销售额和总销售额。数据透视表从单元格A3开始,根据第一和第二季度的总销售额从最高到最低排序。请参见结果文件“数据透视表sample.png”。
7.将“透视分析”工作表的标签颜色设置为标准紫色,并移动到“产品销售汇总”的右侧。

逐步地
1.复制Excel材料,粘贴副本,并将其重命名为Excel。不用输入扩展名,直接打开Excel做题即可。

2.问题中要求产品信息表在第一季度和第二季度添加相应的单价。我们可以使用该模型来查询相应的单价。


使用vlookup查找函数,
vlookup函数的参数(要搜索的数据,要搜索的范围,范围中的哪一列是返回值,写0精确搜索)
搜索到的数据是产品型号:

搜索范围是B2:C21(可能有同学也会在这里选择A列,这是错误的。vlookup函数的限制是要搜索的数据必须在搜索范围的第一列。例如,如果我们正在寻找一个产品型号,那么产品型号必须在范围的第一列。)

返回的最后一个单个值位于范围的第二列,因此输入2,并写入0进行精确搜索。
结果如下:=VLOOKUP(B2,产品基本信息表!2美元:21.2加元)

最终销售额=销售额*单价

第二节表法同上,结果如图。

最后,别忘了格式化这两个表的单价和销售额的列数据保留两位小数,并检查千位分隔符的使用。

3.如图,求每个产品第一季度的总销量。用条件求和函数就行了,条件是产品型号。
条件求和函数sumif,sumif函数参数(条件区域,条件,求和区域)

条件是每个产品型号的面积,面积是固定的,需要锁定。

条件是产品模型,

和面积就是销售面积,面积是固定的,需要加锁。

最终结果如下:
=SUMIF(第一季度的销售情况!$B$2:$B$44,产品销售汇总!B2第一季度销售表!2美元:44美元)

同样,第一季度的销售额也是一样的,但是求和的区域不是销售额,而是第一季度表中的一列销售额。

同样,第二季度和第二季度的销售额也采用这种方法,可以使用第二季度表中的数据。结果如下图所示:

第二季度总销售额=第一季度销售额+第二季度销售额

第二季度总销售额=第一季度销售额+第二季度销售额
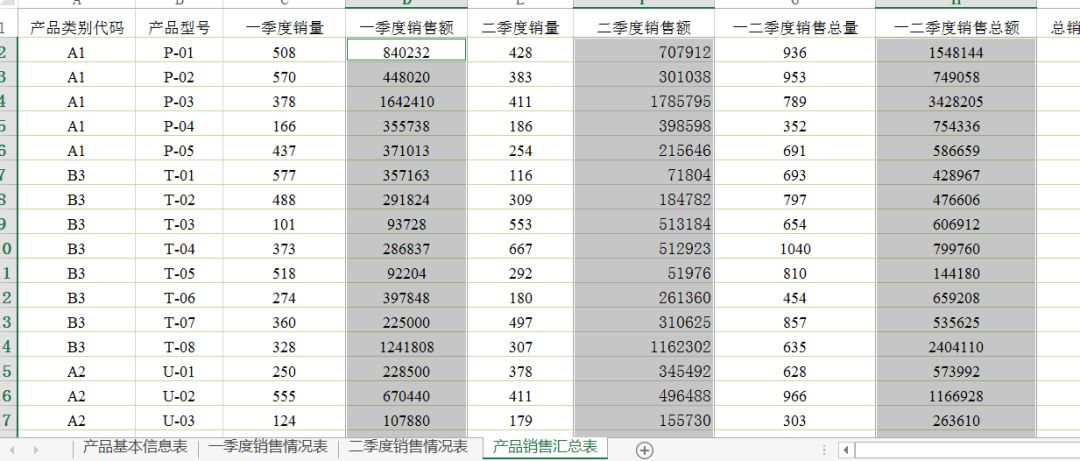
最后按ctrl选中销售数据,右键设置单元格格式→数值,0小数位,勾选使用千位分隔符,右对齐。

4.rank函数可用于排名。
排名函数参数(排名数据、排名区域)
排名区域是固定的,需要锁定。
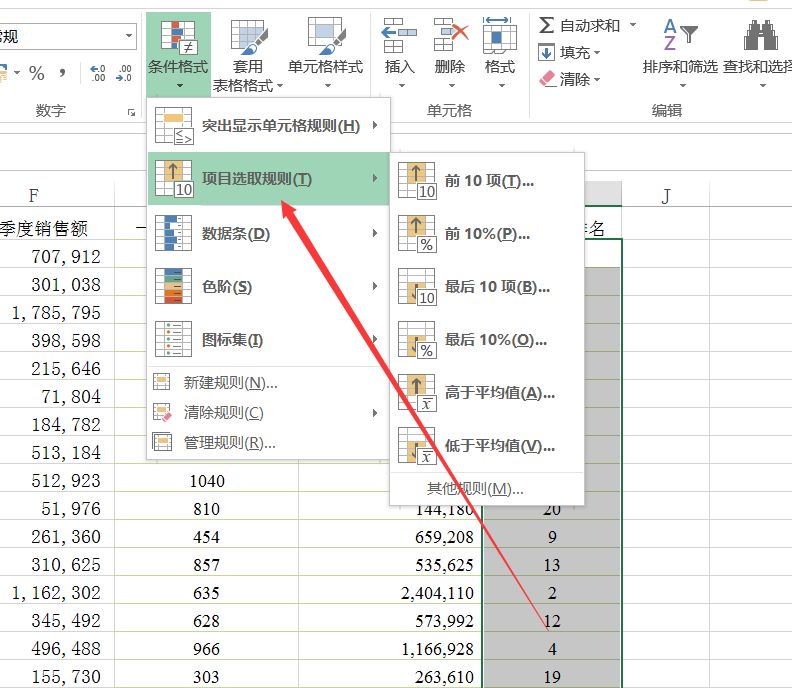
条件格式的要求是前三种是红色字体,后三种是绿色字体。
但如果直接设置,前三位不是1,2,3,而是18,19,20等最大的数字。
所以我们需要把它倒过来。
选择排名区域→条件格式→项目选择规则→后10项。

改成后三项→字体下自定义格式为标准红色→确定。
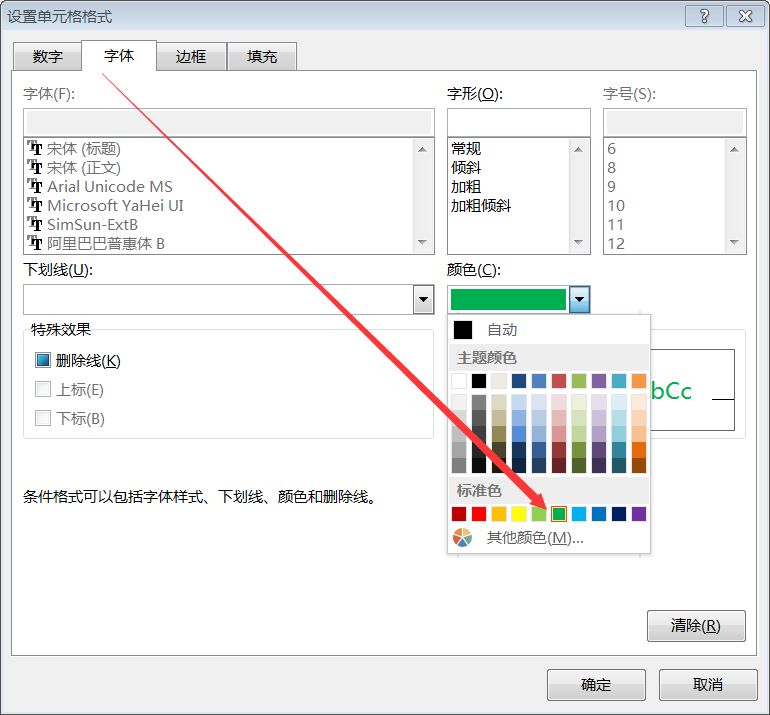
同理,选择排名区域→条件格式→项目选择规则→前10项→改为前3项→自定义格式为字体下的标准绿色。
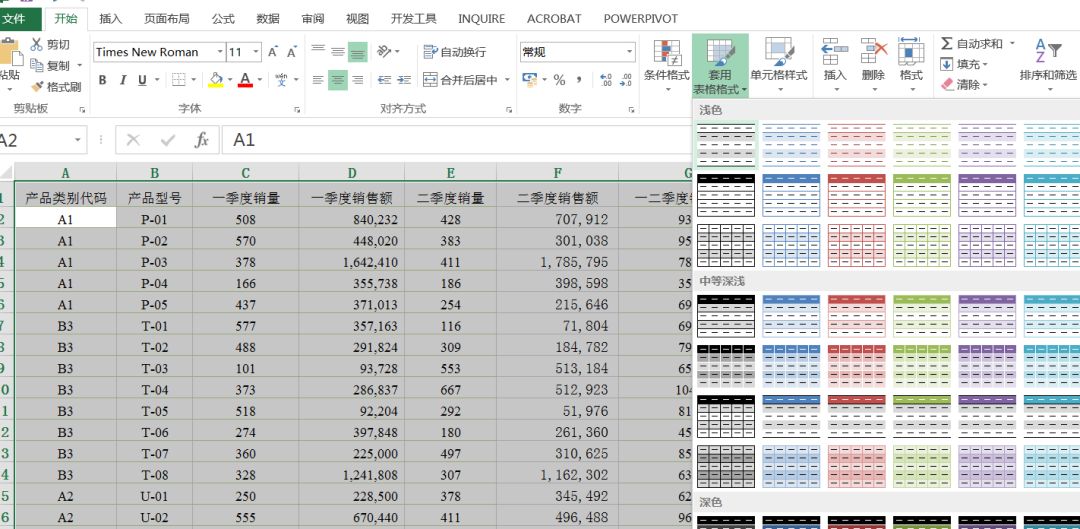
5.选择A1: I21区域,并应用表格样式。表格包含标题,您可以选择任何样式。
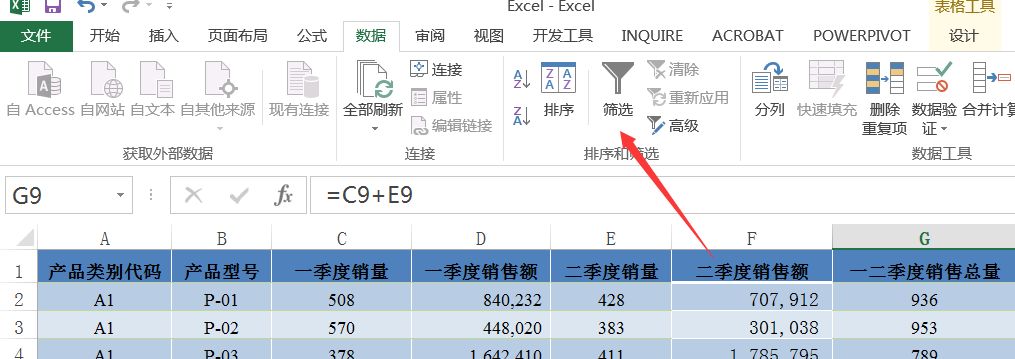
切换到“数据”选项卡,取消选中“保存过滤器”标记。如果选中,请单击一次。
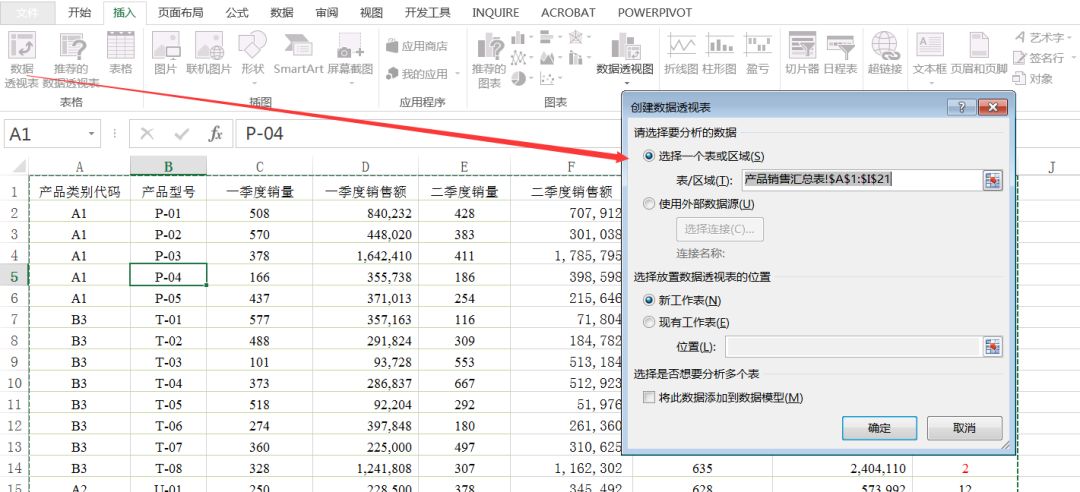
6.将光标定位在产品销售汇总的任意单元格中,插入→透视表。

然后将该表重命名为pivot analysis。
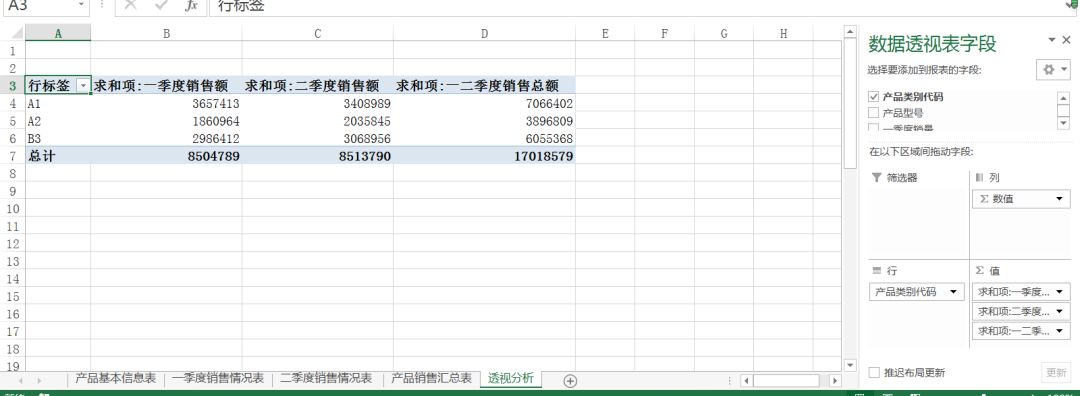
标签是产品类别代码,其值为第一季度销售额、第二季度销售额和第一、二季度总销售额。
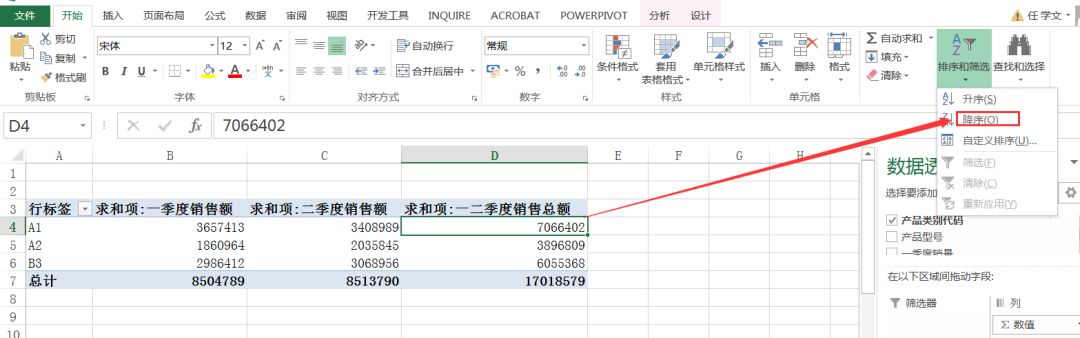
光标定位到销售总额的单元格→开始页签→排序和降序→降序。

选择透视表的数据区→右键设置单元格格式→数值,小数点后0位,勾选使用千位分隔符。
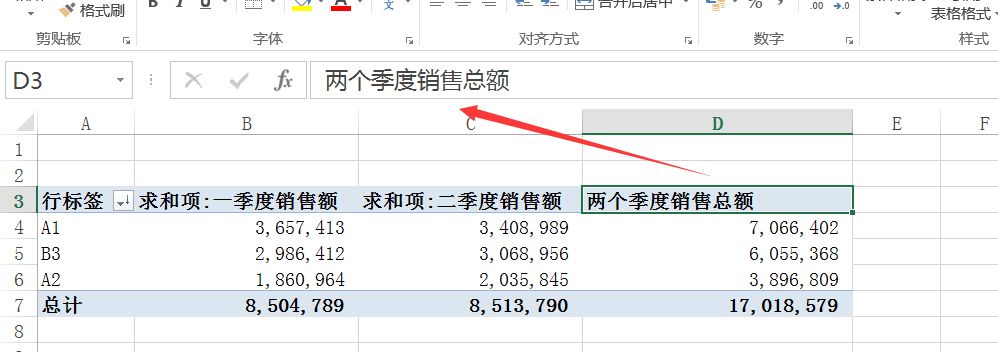
选择单元格D3,并在编辑栏中将名称更改为两个季度的总销售额。
最后,将透视分析表移动到产品销售汇总表的右侧,右键将标签颜色改为紫色。