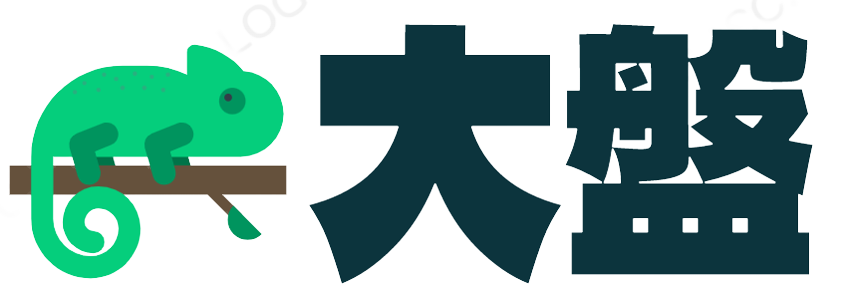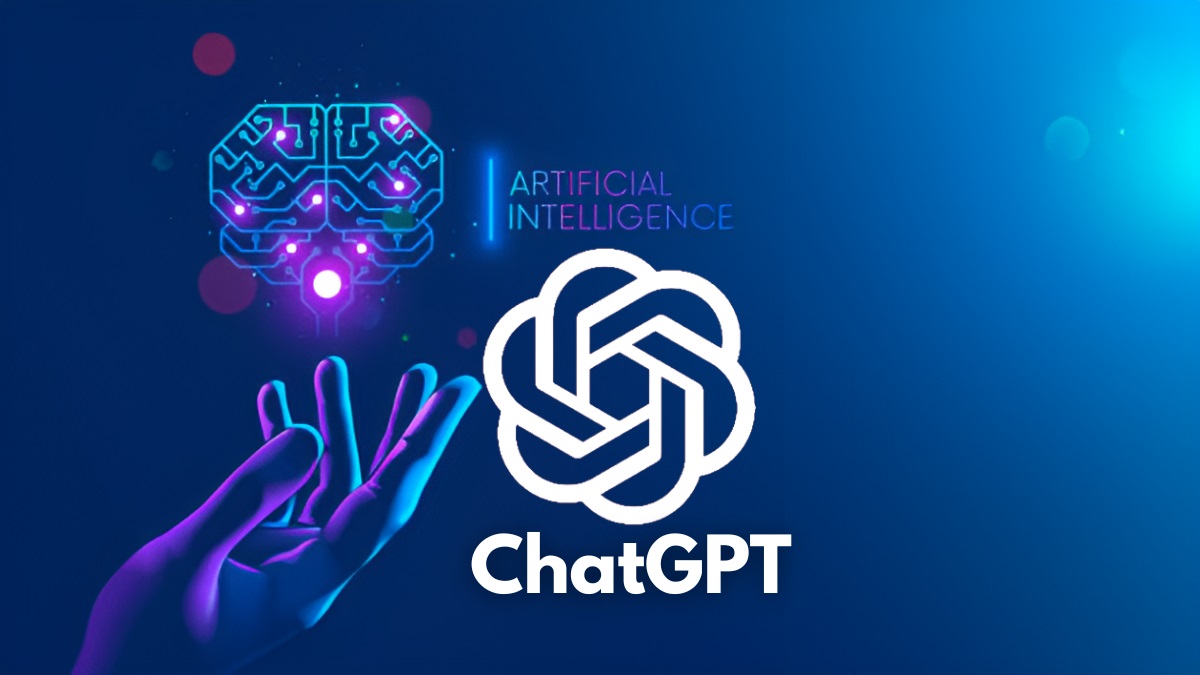Excel函数汇总2: VLOOKUP、LARGE、RANK、LEFT、MID和FIND
功能概述2
VLOOKUP、大
排名、左侧、中间和查找
Excel函数是二级Office考生最怕的部分。真的有那么难吗?不一定。熟悉函数公式和使用方法,一般人都能掌握。今天我们就总结六个函数:VLOOKUP,LARGE,RANK,LEFT,MID,FIND。更多功能汇总平台将于近期更新,敬请关注!
一、VLOOKUP功能
1.函数:VLOOKUP是一个垂直查找函数,用于查找表或值数组的第一列中的指定值,从而返回表或数组的当前行中指定列的值。
2.使用格式:
=VLOOKUP(lookup_value,table_array,col_index_num,range_lookup)
搜索(要搜索的值,在哪里找到它,返回哪一列,精确还是近似)
3.参数描述:
Lookup_value:可以是数值、引用或文本字符等。当VLOOKUP函数的第一个参数省略查找值时,表示用0搜索。
Table_array:查询值所在的区域,使用区域的引用或区域名,有时需要跨表搜索。
Col_index_num:返回哪个列的内容?当col_index_num为1时,返回table_array第一列的值;当col_index_num为2时,返回table_array第二列的值,依此类推。如果col_index_num小于1,VLOOKUP函数返回错误值#VALUE!;如果col_index_num大于table_array中的列数,VLOOKUP函数将返回错误值#REF!。
Range _ lookup: false或0是精确匹配,即查询对象必须看起来完全一样,即使头发很少。一般需要精确匹配。如果找不到,将返回错误值#N/A。如果这个值为真或1或直接省略,这就是模糊匹配,从而找到近似值。
4.它出现在题库中的第2、3、5、8、9、11、12、13、15、16、17、19、21、22、25和28套问题中。频率很高,几乎是必备功能。
5.应用实例:第二套excel


第3项,输入公式:=VLOOKUP(D3,数字比较!$A$3:$C$19,2,FALSE),按“回车”完成图书名称的自动填充。
项目4。选择订单明细工作表的F3单元格,输入公式:=VLOOKUP(D3,数字比较!$A$3:$C$19,3,FALSE),按“回车”进行计算,选择F3单元格,拖动右下角的填充柄,填入F列数据。
第三个问题,因为书名要和书号对应,所以这里的lookup_value是D3;因为对应关系在编号交叉引用工作表中,所以table_array搜索的区域是编号交叉引用!$A$3:$C$19,即跨工作表搜索,不在“顺序列表”中。因为区域是固定的,记得要钉住,绝对要引用符号$;因为要完成订单列表中图书名称的填写,且图书名称在编号控制工作表的第二列,col_index_num为2;因为是精确搜索,range_lookup是精确匹配,所以为FALSE或0。第四项类似,只是单价在“数字比较”工作表的第三列,col_index_num需要返回到table_array的第三列,所以是3。
第二,返回数据集中的第k个最大值函数LARGE。
1.函数:返回数据集中的第k个最大值。可以使用LARGE函数查询考试分数集中第一名、第二名和第三名的分数。
2.使用格式:
=大型(数组,K)
3.参数说明:array是需要查询第k个最大值的数组或数据区域,k是返回值在数组或数据单元格区域中的位置(即排名)。
4.出现在题库第15套题里。
5.应用示例:例如,Excel,问题15

我们需要获取第五行的第二个销售业绩,实际上是1-6月的第二个最大销售业绩,所以我们可以使用LARGE函数来获取。首先在B5单元格中输入“=LARGE()”,点击fx打开函数对话框,我们可以看到LARGE函数的两个参数。首先在数组参数中选择销售业绩工作表中的D列数据,即D3:D46,然后在第二个参数k中输入。
三、排名功能排名
1.函数:返回值列表中某个值相对于其他值的大小排名。
2.使用格式:
=RANK(Number,Ref,
我们需要根据k列的总分得出排名,首先在K3单元格中输入“=RANK”,点击fx打开函数对话框,在第一个参数号中输入一个要排序的数字,就是第三行这个同学的总分,也就是JBOY3乐队单元格。
在第二个参数Ref中,你需要输入一个数值范围,也就是全班总分,也就是J列数据,JBOY3乐队:J46,但是后面我们需要填下来,行号不能填下来,所以我们需要绝对引用这个数据范围,$J$3:$J$46。
第三个参数Order是降序的,因为标题说要从高到低排序,所以输入0。
输入三个参数后,单击确定。
第四,离开头部,离开结束功能
1.函数:根据指定的字符数,截取文本字符串中左边的第一个或前几个字符。
2.使用格式:
=LEFT(文本,num_chars)
3.参数描述:
第一个参数:text是包含要提取的字符的文本字符串,
第二个参数:num_chars指定函数要提取的字符数,必须大于或等于0。
4.先后出现在题库第5、20、22、24题等4套题中。
5.应用实例:比如Excel,问题5。

我们需要从活动地点截取省或直辖市的前三个字,所以可以用LEFT函数来获取。在D3单元格中输入“=LEFT()”,单击fx打开函数对话框。
首先,第一个参数,text,是输入一个包含要提取的字符的文本串,也就是活动地点,所以输入C3单元格。
为第二个参数num_chars输入3,因为我们想要截取3个字符。最后,单击确定。
5.夹紧头部和尾部功能中间
1.函数:从文本字符串中的指定位置返回特定数量的字符,返回的字符数由用户指定。
2.使用格式:
=MID(文本,起始字符数,字符数)
3.参数描述:
第一个参数:text是包含要提取的字符的文本字符串,
第二个参数:start_num是文本中要提取的第一个字符的位置,文本中第一个字符的start_num为1,以此类推。
第三个参数:num_chars指定希望MID从文本中返回的字符数。
4.先后出现在题库中的1、7、9、12、17、21、22、28题等8套题中。
5.应用实例:如Excel,第9套题。

我们想从身份证号得到出生日期,夹掉函数MID,在单元格E2输入“=MID()”,点击fx打开函数对话框。
首先,第一个参数text是输入一个包含要提取的字符的文本串,也就是身份证号,所以输入C2单元格。
第二个参数start_num输入为7,这意味着拦截从C2单元的第7个字符开始。
为第三个参数num_chars输入4,因为我们要截取的年份是4个字符。然后输入“年份”
接下来的月份和日常使用方法是& amp;as查找年份。注意,函数和单词之间应该用“&”。去联系。
不及物动词字符串查找函数FIND
1.函数:用于在其他文本字符串(within_text)中查找文本字符串(find_text),从within_text的第一个字符开始返回find_text的起始位置号。也就是说,它用于定位原始数据中的字符串,以确定其位置。该函数适用于双字节字符。它区分大小写,但不允许使用通配符。
2.使用格式:
=FIND(查找文本,文本内,开始编号)
3.参数描述:
第一个参数:find_text是要查找的目标文本。
第二个参数:within_text是包含要查找的文本的源文本。
第三个参数:start_num是指定开始搜索的字符。如果省略,则假定为1。
4.它出现在题库的第21组问题中。通常与其他功能结合使用。
5.应用举例:比如Excel,问题21。

这个问题的最后一个要求是年份。从保单名称单元格中提取的年份可以使用MID函数获得,因为我们知道保单名称中提取了四个字符,但不知道是从哪个字符中提取的。因此,有必要知道FIND函数可以从哪个字符获得提取。
因为每一年都是在[],所以我们查一下哪个字符[是],然后加1就是年份的开头字符。
Enter =FIND(),第一个参数find_text是要查找的目标文本,即“[”;第二个参数:within_text是包含要查找的文本的源文本,即单元格“F4”。第三个参数可以省略。
然后用MID函数得到年份,即=MID(F4,FIND(& # 8220;〔”,F4)+1,4)& amp;”年份& # 8221;,因为有些没有年份显示为空,只需使用另一个IFERROR函数。
那就是=IFERROR(MID(F4,找到(& # 8220;〔”,F4)+1,4)& amp;”年份& # 8221;,””)。